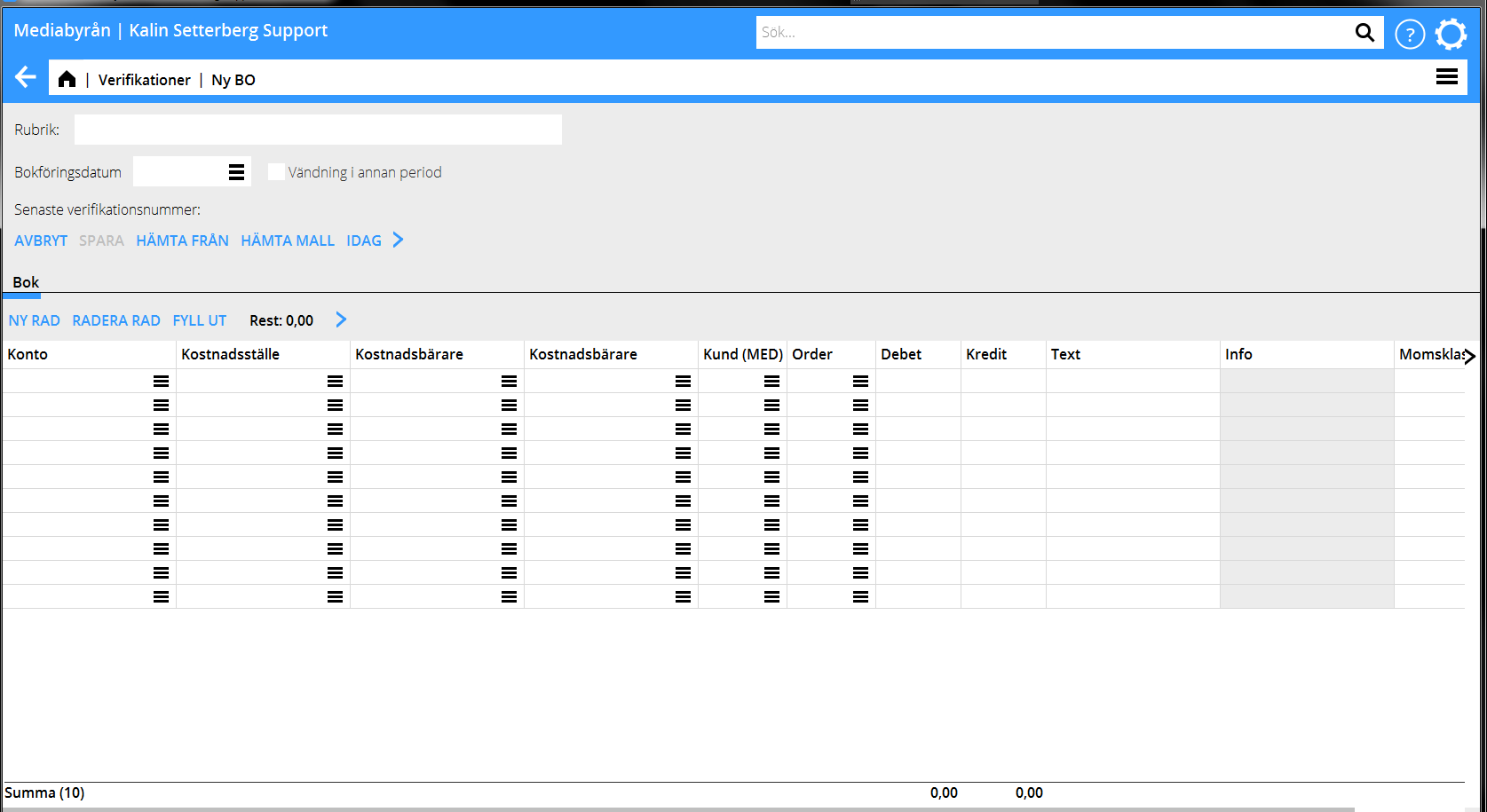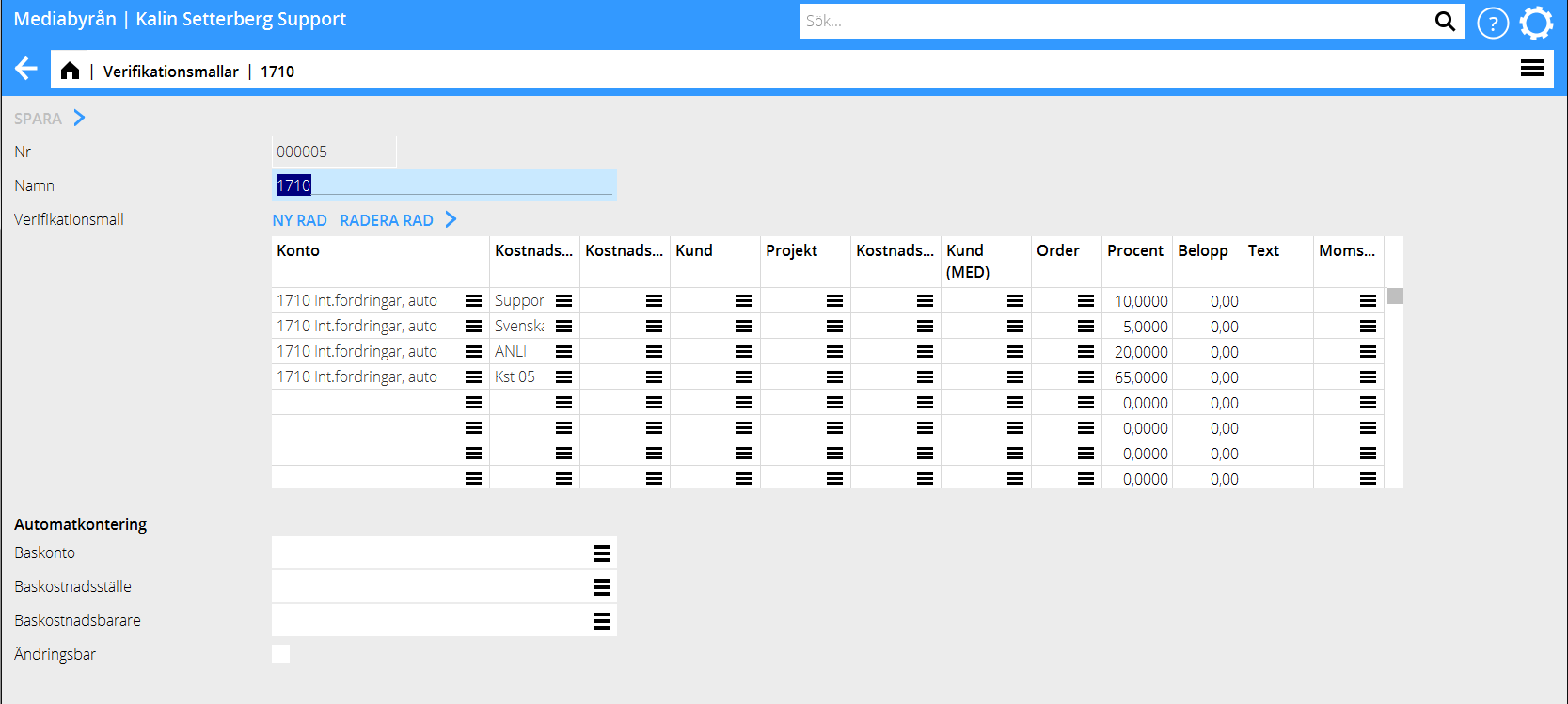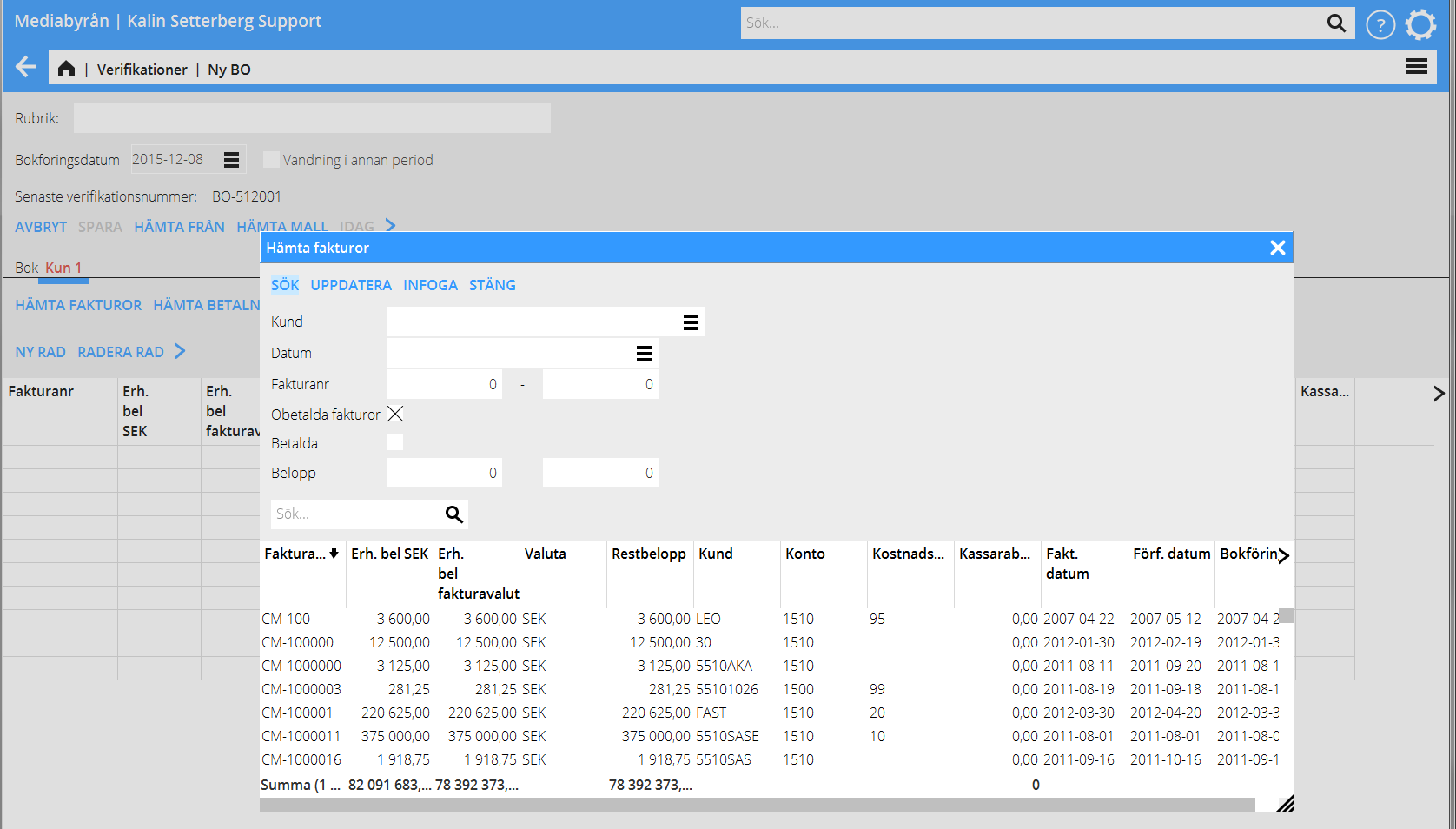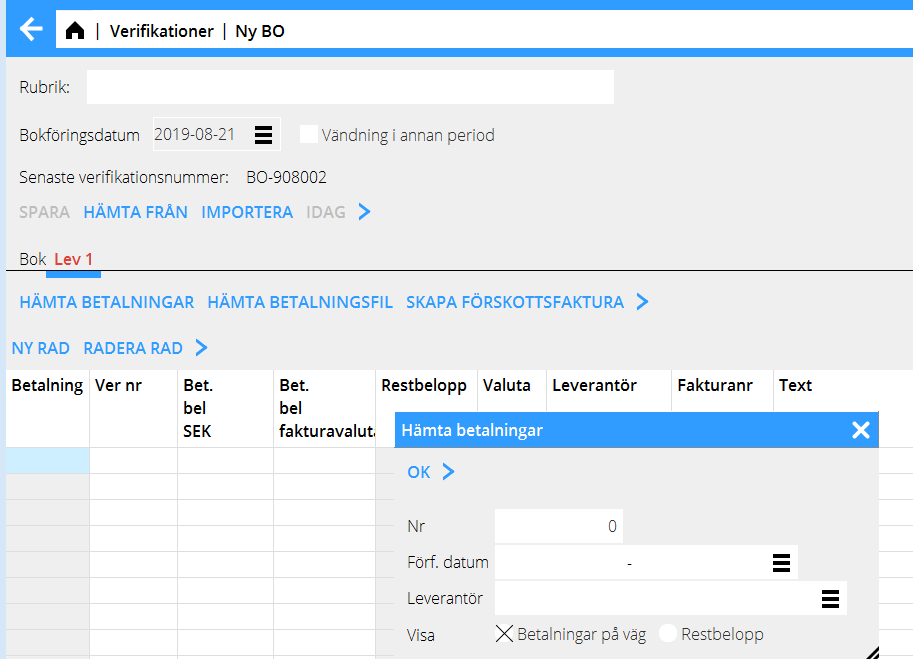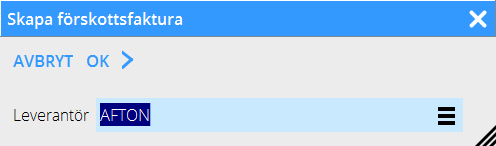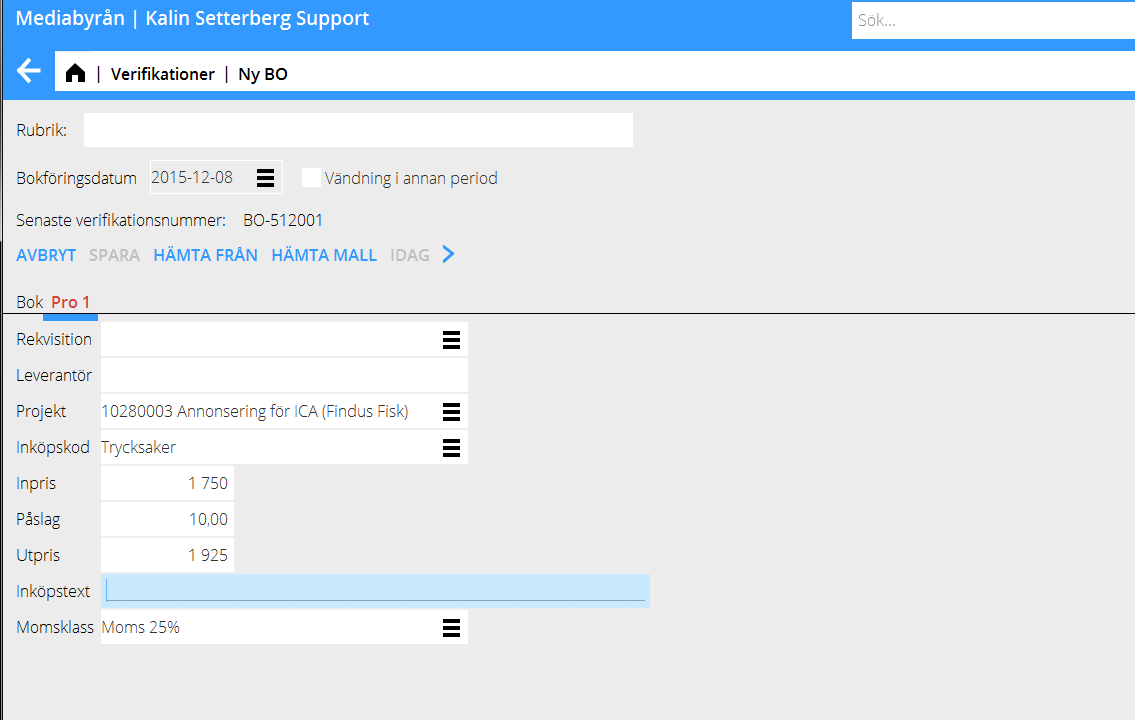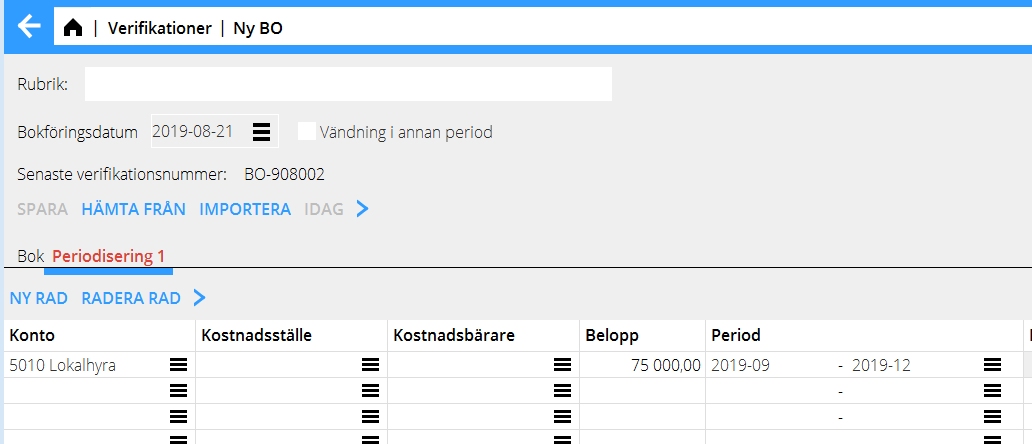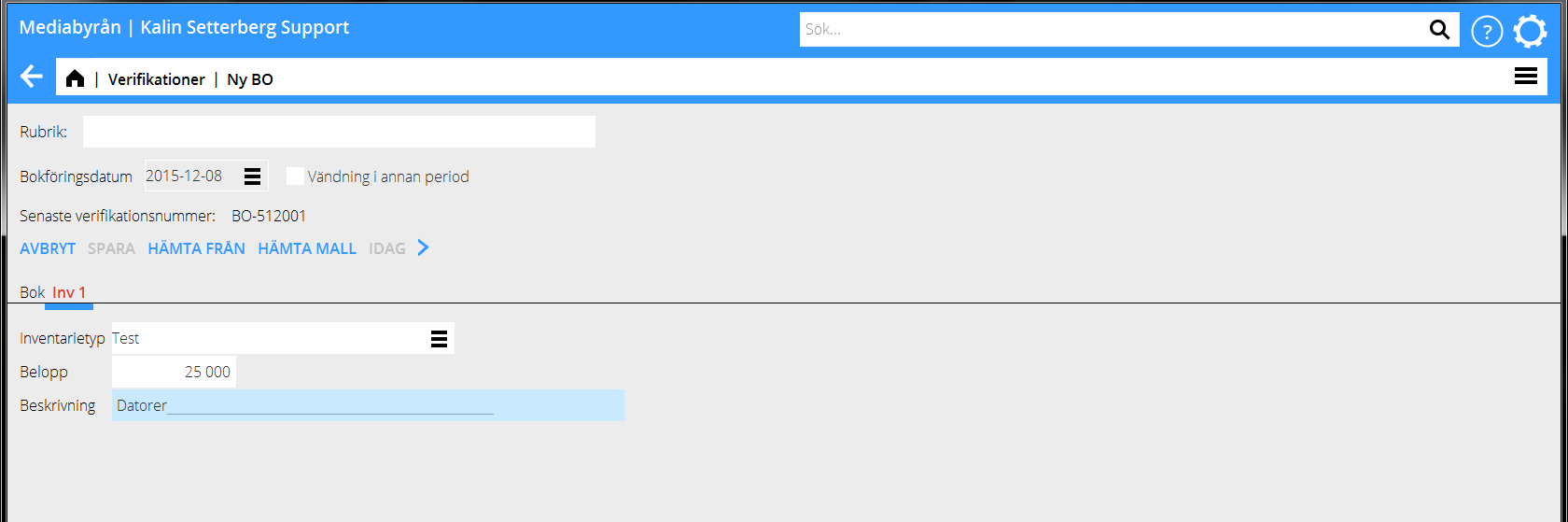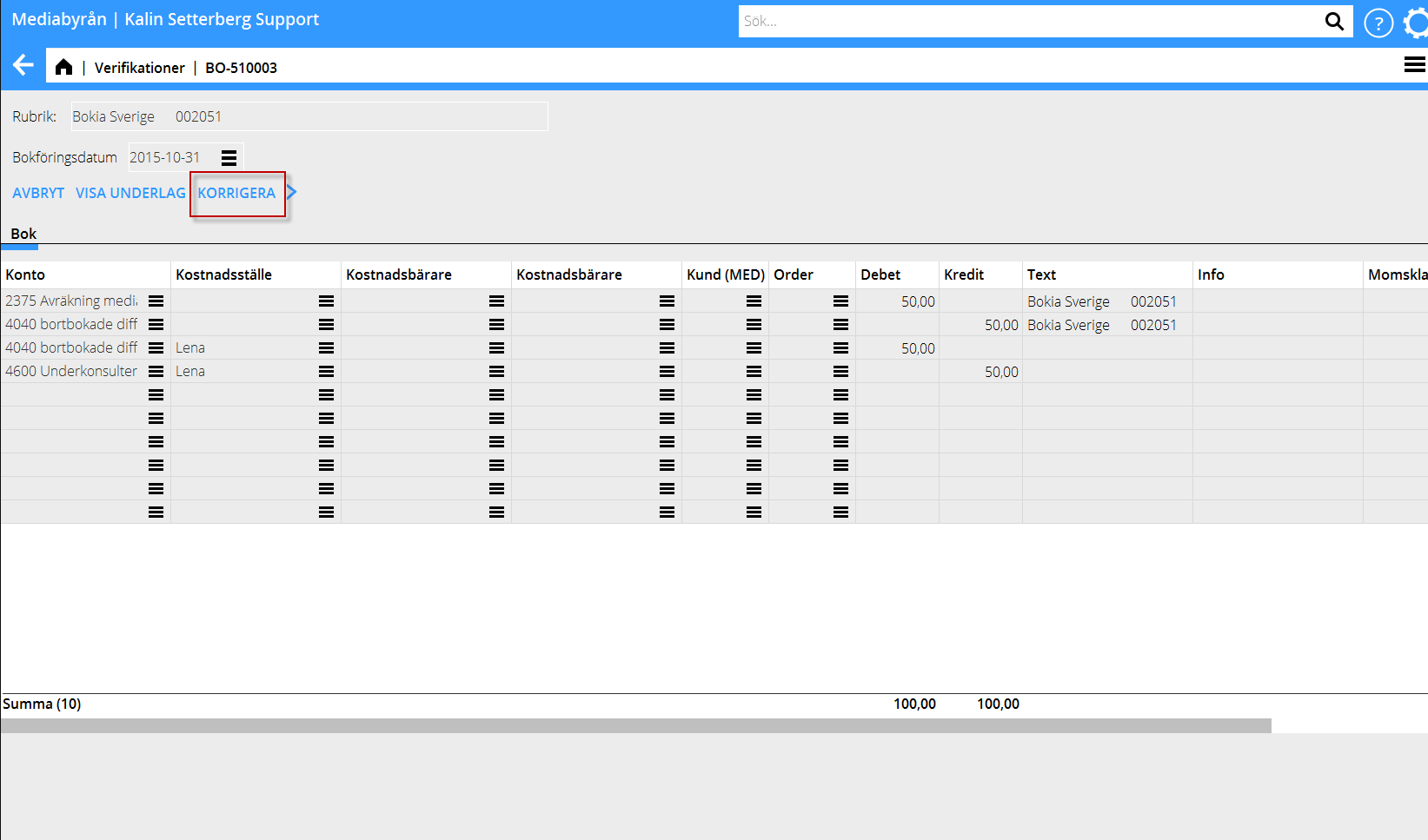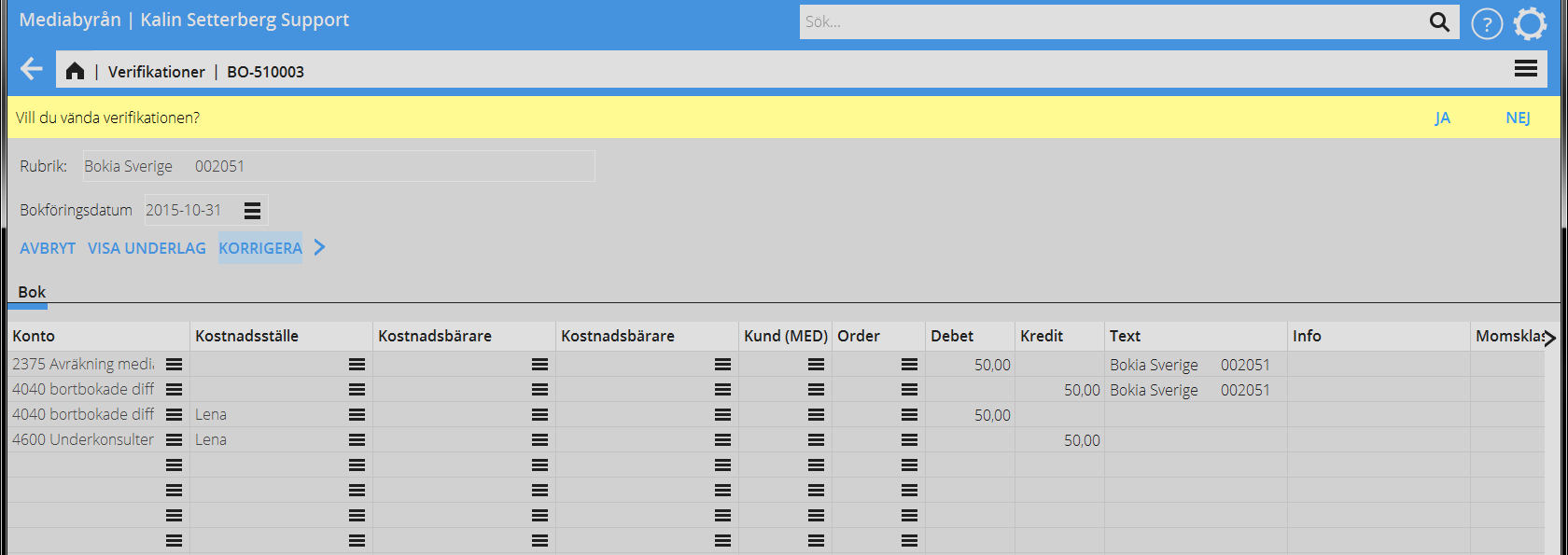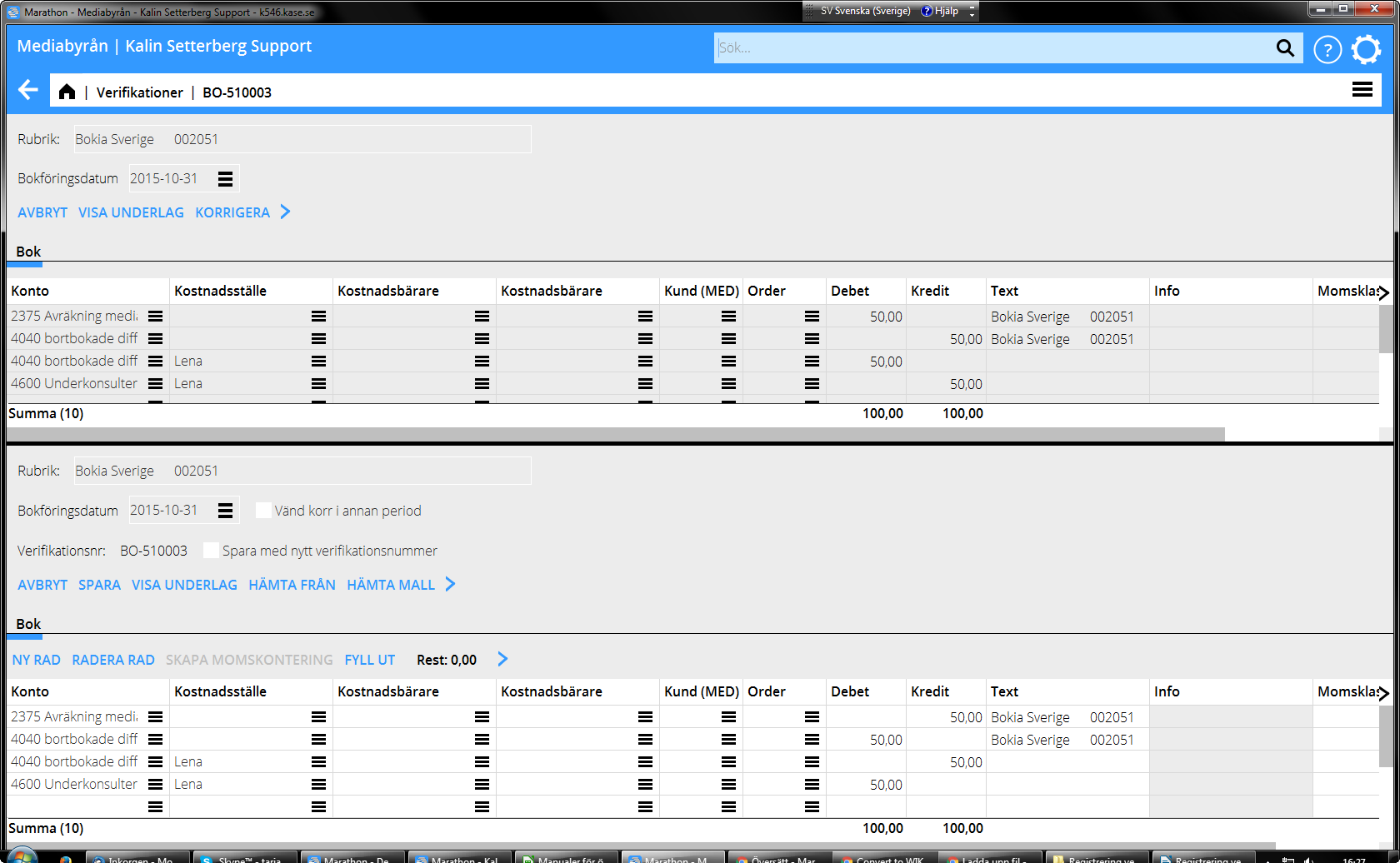Difference between revisions of "Enter vouchers/sv"
(Created page with "Om kontot som anges är integrerat till ett annat delsystem, kommer en gulmarkerad flik med namnet på delsystemet att visa sig. I fliken registreras uppgifter som tillhör de...") |
|||
| (96 intermediate revisions by 2 users not shown) | |||
| Line 1: | Line 1: | ||
| + | <htmltag tagname="style">p a.image{border:1px rgb(0,0,0) solid;box-sizing:content-box;}</htmltag> |
||
| − | __FORCETOC__ |
||
| + | |||
| + | Ett program för registrering av bokföringsordrar och andra verifikationer, med eller utan koppling till andra delsystem |
||
| + | |||
== Registrering av verifikation utan integration till annat delsystem == |
== Registrering av verifikation utan integration till annat delsystem == |
||
| − | Verifikationer registreras i Ekonomi |
+ | Verifikationer registreras i {{pth|Ekonomi|Verifikationer}}. Standardserien har prefixet BO, men fler verifikationsserier kan läggas upp i {{pth|System|Basregister/Bok/Verifikationsserier}}. Gemensamt för alla är att de ska bestå av två tecken, varav den första är B. |
Välj serie och tryck på Ny. Registreringen börjas alltid med att ett bokföringsdatum anges. |
Välj serie och tryck på Ny. Registreringen börjas alltid med att ett bokföringsdatum anges. |
||
| − | {{ExpandImage| |
+ | {{ExpandImage|BOK-VER-SV-grafik1.png}} |
| Line 14: | Line 17: | ||
{| class=mandeflist |
{| class=mandeflist |
||
| − | !Hämta från |
+ | !Hämta från |
|Funktion för att kopiera tidigare verifikation. Verifikationen väljs från en lista. |
|Funktion för att kopiera tidigare verifikation. Verifikationen väljs från en lista. |
||
|- |
|- |
||
| Line 63: | Line 66: | ||
|} |
|} |
||
| − | == Skapa verifikationsmall == |
+ | == Skapa verifikationsmall eller automatkontering == |
| − | Verifikationsmallar skapas i Basregister/Bok/Verifikationsmallar. Tryck på Ny, och namnge mallen. Fyll i konto och eventuellt |
+ | Verifikationsmallar skapas i Basregister/Bok/Verifikationsmallar. Tryck på Ny, och namnge mallen. Fyll i konto och eventuellt kostnadsbärare och/eller kostnadsställe om kontot tillåter det. Ange antingen en procentuell del av ett belopp, eller ett belopp i SEK. Om en procentuell del anges frågar systemet efter totalbeloppet när mallen används, och räknar ut andelen med hjälp av procentsatsen. |
| + | Klicka på knappen Hämta mall för att hämta in mallen i en verifikation. |
||
| − | {{ExpandImage|Registrering-verifikationer-en-grafik14.png}} |
||
| + | En automatkontering, utan att klicka på knappen Hämta mall i en verifikation, görs när Baskonto, Baskostnadsställe och Baskostnadsbärare vid Automatkontering nederst i verifikationsmallen är ifyllda. Automatkonteringen triggas när man anger baskontot i en verifikation och visas i registreringsbilden. |
||
| + | |||
| + | {{ExpandImage|Registrering-verifikationer-sv-grafik14.png}} |
||
== Registrering av verifikation med integration till annat delsystem == |
== Registrering av verifikation med integration till annat delsystem == |
||
| − | Om kontot som anges är integrerat till ett annat delsystem, kommer en |
+ | Om kontot som anges är integrerat till ett annat delsystem, kommer en rödmarkerad flik med namnet på delsystemet att visa sig. I fliken registreras uppgifter som tillhör delsystemet. Nedan beskrivs de vanligaste integrationerna. |
| + | |||
| + | === Kundinbetalningar === |
||
| + | |||
| + | Kontot för kundfordringar är integrerat till kundreskontran, vilket innebär att kontering på detta konto skapar en flik som heter Kun X, där X står för fliknumret. I fliken registreras kundinbetalningarna. Ange fakturanummer för den faktura som betalats, eller sök upp fakturor genom att klicka på Hämta fakturor. Här kan kund, datum, fakturanummer m.m. |
||
| + | anges. |
||
| + | |||
| + | {{ExpandImage|Registrering-verifikationer-sv-grafik2.png}} |
||
| + | |||
| + | Systemet hämtar det totala fakturabeloppet. Vid delbetalning av faktura ska beloppet i fältet Erh. bel SEK skrivas över med det betalda beloppet. |
||
| + | |||
| + | === Utländsk valuta=== |
||
| + | '''Automatisk kontering av valutakursdifferens''' |
||
| + | Om Konto för valutakursvinst och Konto för valutakursförlust är ifyllt i Basregister/Kun/Parametrar fliken Betalningar så bokförs kursdifferensen automatiskt. |
||
| + | |||
| + | |||
| + | Vid utländsk valuta hämtas då inget belopp till fältet Erh. bel SEK, utan det ska alltid fyllas i med det belopp som betalats in på banken. |
||
| + | |||
| + | Har en utländsk faktura delbetalats ska både fältet Erh. bel SEK och Erh. bel fakturavaluta fyllas i, och differensen blir då en restpost samt eventuellt en kursdifferens (om Erh. bel SEK delat med valutakursen inte är samma som beloppet i Erh. bel fakturavaluta blir mellanskillnaden en kursdifferens). |
||
| + | |||
| + | '''Manuell kontering av valutakursdifferens''' |
||
| + | |||
| + | Om inget konto för valutakursvinst och Konto för valutakursförlust är ifyllt så hämtas belopp till fälten Erh. bel SEK och Erh. bel fakturavaluta. Beloppen kan ändras vid delbetalning och eventuell valutakursdifferens bokförs manuellt. |
||
| + | |||
| + | Efter att fakturorna registreras anges ett konto för betalningen i fliken Bok (exempelvis bankkontot). Här kan med fördel knappen Fyll ut användas, för att kontera resten på kontot. |
||
| + | |||
| + | === Leverantörsbetalningar === |
||
| + | Kontot för leverantörsskulder är integrerat till leverantörsreskontran, vilket innebär att kontering på detta konto skapar en flik som heter Lev X, där X står för fliknumret. I fliken registreras leverantörsbetalningarna. Ange fakturanummer för den faktura som betalats, eller sök upp en skapad betalning med knappen Hämta betalningar. Här kan betalningsnummer, datum eller leverantör anges. Fakturor med ett restbelopp kan också hämtas. Med knappen Hämta betalningsfil kan en fil innehållande betalningar hämtas. |
||
| − | === Client payments === |
||
| + | {{ExpandImage|Registrering-verifikationer-sv-grafik8.png}} |
||
| − | The account receivable is assigned to the sales ledger, which means that when you enter the account, the system creates a tab called SL followed by the tab number. Register the payments in the tab. Enter invoice number or search invoices with the function Import Invoices. |
||
| − | You can search with client, date, invoice number, etc. |
||
| + | === Utländsk valuta=== |
||
| − | {{ExpandImage|Registrering-verifikationer-en-grafik2.png}} |
||
| + | '''Automatisk kontering av valutakursdifferens''' |
||
| + | Om Konto för valutakursvinst och Konto för valutakursförlust är ifyllt i Basregister/LEV/Parametrar fliken Bokföring så bokförs kursdifferensen automatiskt. |
||
| + | Vid utländsk valuta hämtas då inget belopp till fältet Erh. bel SEK, utan det ska alltid fyllas i med det belopp som dragits från bankkontot. |
||
| − | The whole invoice amount is fetched into the table. If only a part of the invoice has been paid, write the received amount over the amount in the Rec. amt (your currency) – field. If the payment is in a foreign currency this field is empty and you must write in the amount that the bank has received. The currency discrepancy that might occur is automatically posted on an account defined for that (Base registers/SL/Parameters: Acc for currency rate profits and Acc for currency rate losses). |
||
| + | Har en utländsk faktura delbetalats ska både fältet Bet. bel SEK och Bet. bel fakturavaluta fyllas i, och differensen blir då en restpost samt eventuellt en kursdifferens (om Bet. bel SEK delat med valutakursen inte är samma som beloppet i Bet. bel fakturavaluta blir mellanskillnaden en kursdifferens). |
||
| − | If a foreign invoice is partly paid, write the received amount both in Rec. amt (your currency) and Rec. amt invoice currency. The remaining difference will be a residue and a possible rate discrepancy (if received amount in your currency divided with the rate doesn't correspond with the amount in the field Rec. amt Invoice, the difference will be a rate discrepancy). |
||
| + | '''Manuell kontering av valutakursdifferens''' |
||
| − | After registration of the invoices, go back to the GL tab and enter an account for the payment (e.g. bank account). If you press the function Fill here, the remaining will be posted on the account. |
||
| + | Om inget konto för valutakursvinst och Konto för valutakursförlust är ifyllt så hämtas belopp till fälten Bet. bel SEK och Bet. bel fakturavaluta. Beloppen kan ändras vid delbetalning och eventuell valutakursdifferens bokförs manuellt. |
||
| − | === Supplier payments === |
||
| + | Efter att fakturorna registreras anges ett konto för betalningen i fliken Bok (exempelvis bankkontot). Här kan med fördel knappen Fyll ut användas, för att kontera resten på kontot. |
||
| − | The account payable is assigned to the purchase ledger, which means that when you enter the account, the system creates a tab called PL followed by the tab number. Register the payments in the tab. Enter invoice number of the paid invoice or search a created payment with the function Fetch payments. Here you can search on payment number, date or supplier. You can also find invoices with residues. Ther e is also a function for importing a payment file. |
||
| − | {{ExpandImage|Registrering-verifikationer-en-grafik8.png}} |
||
| + | === Skapa förskottsfaktura === |
||
| − | The whole invoice amount is fetched into the table. If only a part of the invoice has been paid, write the paid amount over the amount in the Rec. amt (your currency) – field. If the payment is in a foreign currency this field is empty and you must write in the amount that the bank has sent. The currency discrepancy that might occur is automatically posted on an account defined for that (Base registers/SL/Parameters: Acc for currency rate profits and Acc for currency rate losses). |
||
| + | {{ExpandImage|Registrering-verifikationer-sv-grafik10.png}} |
||
| − | If a foreign invoice is partly paid, write the paid amount both in Rec. |
||
| − | amt (your currency) and Rec. amt invoice currency. The remaining difference will be a residue and a possible rate discrepancy (if received amount in your currency divided with the rate doesn't correspond with the amount in the field Rec. amt Invoice, the difference will be a rate discrepancy). |
||
| − | After registration of the invoices, go back to the GL tab and enter an account for the payment (e.g. bank account). If you press the function Fill here, the remaining will be posted on the account. |
||
| + | Genom att använda funktionen Skapa förskottsfaktura kan ett förskottsbelopp placeras direkt i leverantörsreskontran på en leverantör vars faktura inte kommit än. Denna betalning får ett LA-nummer. |
||
| − | === Create excess invoice === |
||
| + | Ange leverantör och sedan ett belopp vid registreringen. |
||
| − | {{ExpandImage|Registrering-verifikationer-en-grafik10.png}} |
||
| + | === Registrering av projektinköp === |
||
| − | With this function, you can register a pre-paid amount in the purchase ledger directly, even when the supplier's invoice hasn't arrived yet. |
||
| − | The payment gets an LA -number. |
||
| + | Kontot för projektinköp är integrerat till projektredovisningen, vilket innebär att kontering på detta konto skapar en flik som heter Pro X, där X står för fliknumret. I fliken registreras inköp som ska belasta ett projekt. Fyll i projekt, inköpskod och ett inpris. Utpriset räknas ut automatiskt utefter det påslag som registrerats på inköpskoden. Detta är dock oftast ändringsbart (parameterstyrt) och kan skrivas över om så behövs. |
||
| − | Enter supplier and an amount. |
||
| + | Ange evetuellt en inköpstext. Om rekvisitioner används kan det anges vid registrering av projektinköp, och alla uppgifter hämtas då från rekvisitionen. Motkonteringen görs sedan i fliken Bok. |
||
| + | {{ExpandImage|Registrering-verifikationer-sv-grafik4.png}} |
||
| − | === Enter project purchase === |
||
| + | === Registrering av periodiseringar === |
||
| − | The account for project purchases is assigned to the project management, which means that when you enter the account, the system creates a tab called PRO followed by the tab number. Register purchases that shall be charged a project in the tab. Enter project, purchase code and a purchase price. The sales price is automatically calculated with the mark-up percentage that has been defined on the purchase code. In many cases the mark -up can be changed (there is a parameter setting for that option) if you want to change it. Write optional purchase text. If you have been using purchase orders at the project purchase, you can enter it here and the system will fetch all contents from it. |
||
| − | Make the contrary posting in the tab GL. |
||
| + | Kontot för automatiska interimsfordringar är integrerat till periodiseringar, vilket innebär att kontering på detta konto skapar en flik som heter Periodisering X, där X står för fliknumret. I fliken registreras kostnader som ska periodiseras över en viss period. Ange kostnadsskonto och belopp, samt perioden som beloppet ska fördelas på. Det finns två sätt att ange perioden, ÅÅMM – ÅÅMM eller ÅÅMMDD – ÅÅMMDD. |
||
| − | {{ExpandImage|Registrering-verifikationer-en-grafik4.png}} |
||
| + | I det första fallet periodiseras beloppet jämnt över alla månader, i andra fallet periodiseras beloppen olika beroende på hur många dagar månaden har. |
||
| + | Motkonteringen görs sedan i fliken Bok. |
||
| + | {{ExpandImage|Registrering-verifikationer-sv-grafik3.png}} |
||
| − | === Enter periodical allocations === |
||
| + | === Registrering av inventarier === |
||
| − | The account for accruals (periodical allocations) is assigned to periodical allocations, which means that when you enter the account, the system creates a tab called Allocations followed by the tab number. Enter the costs that shall be allocated over a certain period. Enter cost account, amount and the period for the allocation. |
||
| − | You can enter the date in two different ways: MMYY– MMYY or DDMMYY. In the first case the amount is allocated evenly on all months, in the latter depending on how many days each month has. Make the contrary posting in the GL tab |
||
| + | Kontot för anskaffning av inventarier är integrerat till inventariereskontran, vilket innebär att kontering på detta konto skapar en flik som heter Inv X, där X står för fliknumret. Om kontot för anskaffning endast är kopplat till en inventarietyp kommer inventarietypen att fyllas i automatiskt. I annat fall ska inventarietyp fyllas i. Ange sedan belopp, och eventuellt en beskrivning. Motkonteringen görs sedan i fliken Bok. |
||
| − | {{ExpandImage|Registrering-verifikationer-en-grafik3.png}} |
||
| + | {{ExpandImage|Registrering-verifikationer-sv-grafik5.png}} |
||
| − | === Enter assets (inventories) === |
||
| + | == Korrigering av verifikation == |
||
| − | The account for inventories is assigned to the inventory ledger, which means that when you enter the account, the system creates a tab called INV. If the acquisition account only is connected to one asset type, it will show automatically. If not, select asset type. Write amount and a possible description. Make the contrary posting in the GL tab. |
||
| + | Markera den verifikation som ska korrigeras, och tryck på Öppna. |
||
| − | {{ExpandImage|Registrering-verifikationer-en-grafik5.png}} |
||
| + | Tryck sedan på Korrigera. |
||
| + | {{ExpandImage|Registrering-verifikationer-sv-grafik7.png}} |
||
| − | == Correct a voucher == |
||
| + | Systemet frågar om du vill vända verifikationen. |
||
| − | Select the voucher that you want to correct and press Open. Then press Correct. |
||
| − | {{ExpandImage|Registrering-verifikationer- |
+ | {{ExpandImage|Registrering-verifikationer-sv-grafik9.png}} |
| + | Svara {{btn|Ja}} om verifikationen ska vändas helt, i annat fall svarar du {{btn|Nej}} och konterar själv upp korrigeringen i konteringstabellen längst ned i rutan. Vill du spara korrigeringen med ett eget verifikationsnummer kryssar du för rutan {{kryss|Spara med nytt verifikationsnummer}} och fyller i ett bokföringsdatum. Bokföringsdatumet behöver inte vara i samma period som ursprungsverifikationen. |
||
| − | Marathon asks you if you want to reverse the voucher. |
||
| − | {{ExpandImage|Registrering-verifikationer- |
+ | {{ExpandImage|Registrering-verifikationer-sv-grafik11.png}} |
| + | Vill du vända korrigeringen i en annan period kryssar du för {{kryss|Vänd korr i annan period}} och fyller i ett bokföringsdatum längst upp. |
||
| − | Click on Yes if you want to reverse the whole voucher. If you want to reverse the correction in another period, check the box Reverse corr in another period and select Reversing date at the top of the screeen. |
||
| + | Både korrigeringen och vändningen av korrigeringen kommer att bokföras på detta datum och få ett nummer från verifikationsserien i denna period. Totalt skapas alltså två nya verifikationer – korrigeringen och vändningen av korrigeringen. |
||
| − | {{ExpandImage|Registrering-verifikationer-en-grafik11.png}} |
||
| + | == Klistra in data i verifikation == |
||
| − | The reversing can also be saved with the same date, but with a new voucher number. Use “Save withnew voucher number”. |
||
| + | För att veta hur Excel ska se ut, börjar du med att klicka med höger musknapp över konteringstabellen (utan att markera något) och välja Kopiera. Klistra sedan in i Excel. |
||
| − | Select No if the voucher shall be corrected and not reversed. Make the correction in the lower table. Also here you can reverse the correction in another period and/or save with the same date but a new voucher number. |
||
| + | Exakt så ska din Excel vara uppbyggd för att kunna kopieras in i en verifikation. |
||
| + | För att klistra in i verifikationen markeras cellerna inklusive rubriker och med alla kolumner. Ställ dig sedan över konteringstabellen och högerklicka och välj Klistra in. |
||
| − | {{ExpandImage|Registrering-verifikationer- |
+ | {{ExpandImage|Registrering-verifikationer-sv-grafik12.png}} |
| − | [[Category:BOK-VER- |
+ | [[Category:BOK-VER-SV]] [[Category:Manuals]] [[Category:Accounting]] |
Latest revision as of 09:29, 26 September 2023
Ett program för registrering av bokföringsordrar och andra verifikationer, med eller utan koppling till andra delsystem
Contents
Registrering av verifikation utan integration till annat delsystem
Verifikationer registreras i Ekonomi: Verifikationer. Standardserien har prefixet BO, men fler verifikationsserier kan läggas upp i System: Basregister/Bok/Verifikationsserier. Gemensamt för alla är att de ska bestå av två tecken, varav den första är B.
Välj serie och tryck på Ny. Registreringen börjas alltid med att ett bokföringsdatum anges.
En enkel verifikation registreras med två eller flera konton, samt belopp i debet och kredit. Andra funktioner är:
| Hämta från | Funktion för att kopiera tidigare verifikation. Verifikationen väljs från en lista. |
|---|---|
| Hämta mall | En verifikationsmall kan skapas i System/Basregister/Bok/Verifikationsmallar. Se beskrivning under Skapa verifikationsmall. |
| Importera | Importerar sie-filer. |
| Vändning i annan period | Skapar en vänd verifikation med ett annat bokföringsdatum. |
| Bokföringsdatum + Idag | Fältet Bokföringsdatum måste alltid fyllas i innan resterande uppgifter kan registreras. Klicka på Idag för att ange dagens datum, övriga datum fylls i manuellt. Det angivna datumet kommer som förslag i nästa verifikation. |
| Rubrik | Denna rubrik syns på startsidan till verifikationsregistreringen och är sökbar. |
| Verifikationsnummer | Verifikationsnummer hämtas automatiskt från Basregister/BOK/Verifikationsserier. |
| Konto | Fyll i konto. |
| Kostnadsställe/-bärare | Fyll i kostnadsställe respektive kostnadsbärare om kontot kräver/tillåter detta. |
| Debet/Kredit | Ange belopp. |
| Dimensioner | Om dimensioner används visas de som separata kolumner. Läggs upp i Basregister/Bok/Parametrar i fliken Dimensioner. Manuella dimensioner redigeras i Basregister/Bok/Dimensioner. |
| Text | Ange eventuell text (25 tecken). Visas inne i huvudboken och kontospecifikationen. |
| Summering | Längst ned summeras debet- respektive kreditkolumnerna. Det går inte att spara verifikationen om den inte balanserar. |
| Skapa momskontering | Om Marathons ingående momshantering används kan en automatisk kontering av moms skapas med hjälp av knappen Skapa momskontering. Avgörs av momsklasserna i Basregister/Bok/Momsklasser. Systemet beräknar den ingående momsen efter hur mycket som är uppmärkt med de olika momsklasserna och hämtar momskontot från momsklassen. |
| Fyll ut | Fyller automatiskt i resterande belopp för att verifikationen ska balansera, förutsatt att ett konto har angivits. |
| Rest | Visar hur stort belopp som finns kvar att balansera. |
Skapa verifikationsmall eller automatkontering
Verifikationsmallar skapas i Basregister/Bok/Verifikationsmallar. Tryck på Ny, och namnge mallen. Fyll i konto och eventuellt kostnadsbärare och/eller kostnadsställe om kontot tillåter det. Ange antingen en procentuell del av ett belopp, eller ett belopp i SEK. Om en procentuell del anges frågar systemet efter totalbeloppet när mallen används, och räknar ut andelen med hjälp av procentsatsen.
Klicka på knappen Hämta mall för att hämta in mallen i en verifikation. En automatkontering, utan att klicka på knappen Hämta mall i en verifikation, görs när Baskonto, Baskostnadsställe och Baskostnadsbärare vid Automatkontering nederst i verifikationsmallen är ifyllda. Automatkonteringen triggas när man anger baskontot i en verifikation och visas i registreringsbilden.
Registrering av verifikation med integration till annat delsystem
Om kontot som anges är integrerat till ett annat delsystem, kommer en rödmarkerad flik med namnet på delsystemet att visa sig. I fliken registreras uppgifter som tillhör delsystemet. Nedan beskrivs de vanligaste integrationerna.
Kundinbetalningar
Kontot för kundfordringar är integrerat till kundreskontran, vilket innebär att kontering på detta konto skapar en flik som heter Kun X, där X står för fliknumret. I fliken registreras kundinbetalningarna. Ange fakturanummer för den faktura som betalats, eller sök upp fakturor genom att klicka på Hämta fakturor. Här kan kund, datum, fakturanummer m.m. anges.
Systemet hämtar det totala fakturabeloppet. Vid delbetalning av faktura ska beloppet i fältet Erh. bel SEK skrivas över med det betalda beloppet.
Utländsk valuta
Automatisk kontering av valutakursdifferens Om Konto för valutakursvinst och Konto för valutakursförlust är ifyllt i Basregister/Kun/Parametrar fliken Betalningar så bokförs kursdifferensen automatiskt.
Vid utländsk valuta hämtas då inget belopp till fältet Erh. bel SEK, utan det ska alltid fyllas i med det belopp som betalats in på banken.
Har en utländsk faktura delbetalats ska både fältet Erh. bel SEK och Erh. bel fakturavaluta fyllas i, och differensen blir då en restpost samt eventuellt en kursdifferens (om Erh. bel SEK delat med valutakursen inte är samma som beloppet i Erh. bel fakturavaluta blir mellanskillnaden en kursdifferens).
Manuell kontering av valutakursdifferens
Om inget konto för valutakursvinst och Konto för valutakursförlust är ifyllt så hämtas belopp till fälten Erh. bel SEK och Erh. bel fakturavaluta. Beloppen kan ändras vid delbetalning och eventuell valutakursdifferens bokförs manuellt.
Efter att fakturorna registreras anges ett konto för betalningen i fliken Bok (exempelvis bankkontot). Här kan med fördel knappen Fyll ut användas, för att kontera resten på kontot.
Leverantörsbetalningar
Kontot för leverantörsskulder är integrerat till leverantörsreskontran, vilket innebär att kontering på detta konto skapar en flik som heter Lev X, där X står för fliknumret. I fliken registreras leverantörsbetalningarna. Ange fakturanummer för den faktura som betalats, eller sök upp en skapad betalning med knappen Hämta betalningar. Här kan betalningsnummer, datum eller leverantör anges. Fakturor med ett restbelopp kan också hämtas. Med knappen Hämta betalningsfil kan en fil innehållande betalningar hämtas.
Utländsk valuta
Automatisk kontering av valutakursdifferens Om Konto för valutakursvinst och Konto för valutakursförlust är ifyllt i Basregister/LEV/Parametrar fliken Bokföring så bokförs kursdifferensen automatiskt.
Vid utländsk valuta hämtas då inget belopp till fältet Erh. bel SEK, utan det ska alltid fyllas i med det belopp som dragits från bankkontot.
Har en utländsk faktura delbetalats ska både fältet Bet. bel SEK och Bet. bel fakturavaluta fyllas i, och differensen blir då en restpost samt eventuellt en kursdifferens (om Bet. bel SEK delat med valutakursen inte är samma som beloppet i Bet. bel fakturavaluta blir mellanskillnaden en kursdifferens).
Manuell kontering av valutakursdifferens
Om inget konto för valutakursvinst och Konto för valutakursförlust är ifyllt så hämtas belopp till fälten Bet. bel SEK och Bet. bel fakturavaluta. Beloppen kan ändras vid delbetalning och eventuell valutakursdifferens bokförs manuellt.
Efter att fakturorna registreras anges ett konto för betalningen i fliken Bok (exempelvis bankkontot). Här kan med fördel knappen Fyll ut användas, för att kontera resten på kontot.
Skapa förskottsfaktura
Genom att använda funktionen Skapa förskottsfaktura kan ett förskottsbelopp placeras direkt i leverantörsreskontran på en leverantör vars faktura inte kommit än. Denna betalning får ett LA-nummer.
Ange leverantör och sedan ett belopp vid registreringen.
Registrering av projektinköp
Kontot för projektinköp är integrerat till projektredovisningen, vilket innebär att kontering på detta konto skapar en flik som heter Pro X, där X står för fliknumret. I fliken registreras inköp som ska belasta ett projekt. Fyll i projekt, inköpskod och ett inpris. Utpriset räknas ut automatiskt utefter det påslag som registrerats på inköpskoden. Detta är dock oftast ändringsbart (parameterstyrt) och kan skrivas över om så behövs. Ange evetuellt en inköpstext. Om rekvisitioner används kan det anges vid registrering av projektinköp, och alla uppgifter hämtas då från rekvisitionen. Motkonteringen görs sedan i fliken Bok.
Registrering av periodiseringar
Kontot för automatiska interimsfordringar är integrerat till periodiseringar, vilket innebär att kontering på detta konto skapar en flik som heter Periodisering X, där X står för fliknumret. I fliken registreras kostnader som ska periodiseras över en viss period. Ange kostnadsskonto och belopp, samt perioden som beloppet ska fördelas på. Det finns två sätt att ange perioden, ÅÅMM – ÅÅMM eller ÅÅMMDD – ÅÅMMDD. I det första fallet periodiseras beloppet jämnt över alla månader, i andra fallet periodiseras beloppen olika beroende på hur många dagar månaden har. Motkonteringen görs sedan i fliken Bok.
Registrering av inventarier
Kontot för anskaffning av inventarier är integrerat till inventariereskontran, vilket innebär att kontering på detta konto skapar en flik som heter Inv X, där X står för fliknumret. Om kontot för anskaffning endast är kopplat till en inventarietyp kommer inventarietypen att fyllas i automatiskt. I annat fall ska inventarietyp fyllas i. Ange sedan belopp, och eventuellt en beskrivning. Motkonteringen görs sedan i fliken Bok.
Korrigering av verifikation
Markera den verifikation som ska korrigeras, och tryck på Öppna. Tryck sedan på Korrigera.
Systemet frågar om du vill vända verifikationen.
Svara Ja om verifikationen ska vändas helt, i annat fall svarar du Nej och konterar själv upp korrigeringen i konteringstabellen längst ned i rutan. Vill du spara korrigeringen med ett eget verifikationsnummer kryssar du för rutan "Spara med nytt verifikationsnummer" och fyller i ett bokföringsdatum. Bokföringsdatumet behöver inte vara i samma period som ursprungsverifikationen.
Vill du vända korrigeringen i en annan period kryssar du för "Vänd korr i annan period" och fyller i ett bokföringsdatum längst upp.
Både korrigeringen och vändningen av korrigeringen kommer att bokföras på detta datum och få ett nummer från verifikationsserien i denna period. Totalt skapas alltså två nya verifikationer – korrigeringen och vändningen av korrigeringen.
Klistra in data i verifikation
För att veta hur Excel ska se ut, börjar du med att klicka med höger musknapp över konteringstabellen (utan att markera något) och välja Kopiera. Klistra sedan in i Excel. Exakt så ska din Excel vara uppbyggd för att kunna kopieras in i en verifikation. För att klistra in i verifikationen markeras cellerna inklusive rubriker och med alla kolumner. Ställ dig sedan över konteringstabellen och högerklicka och välj Klistra in.