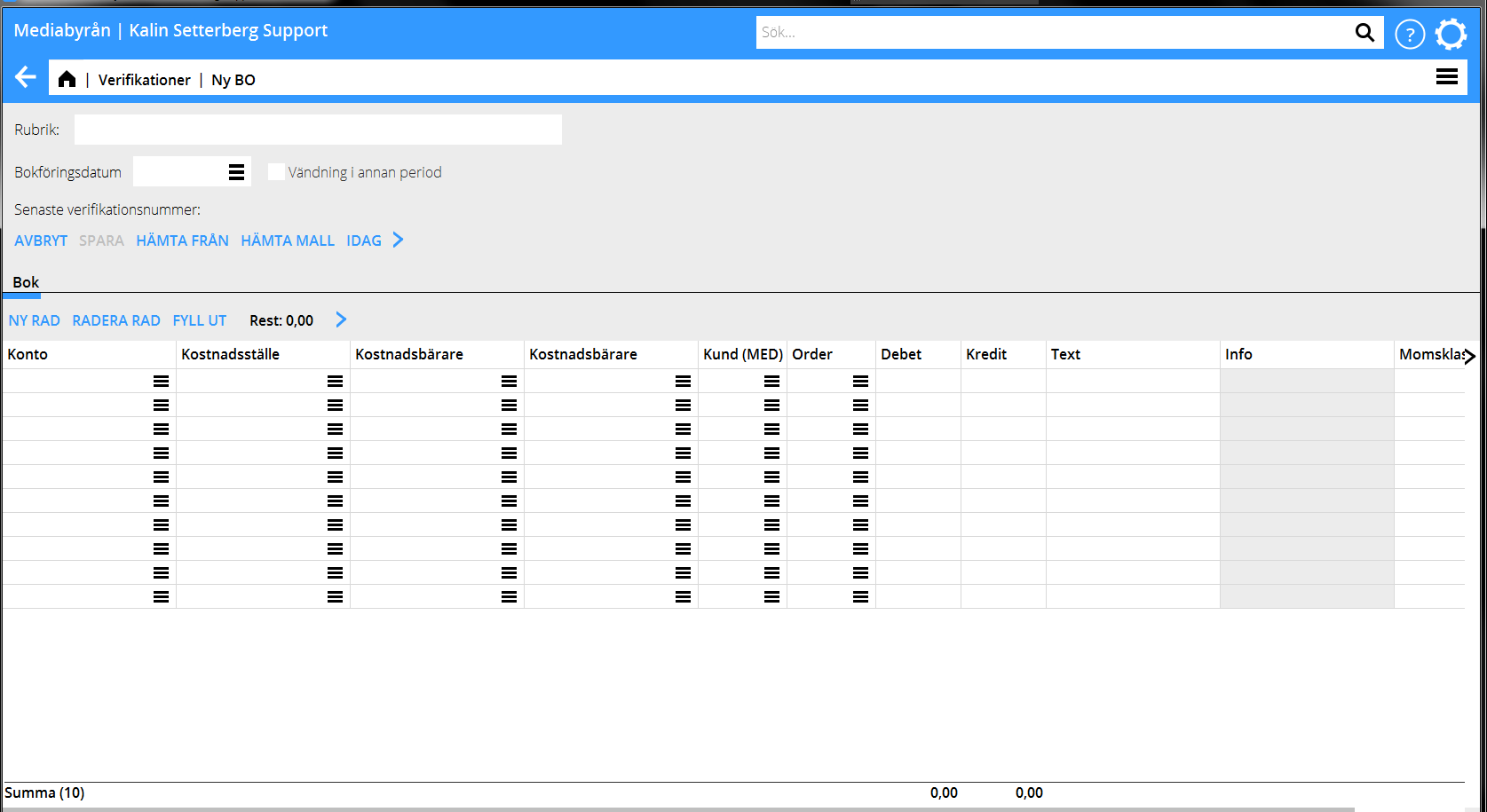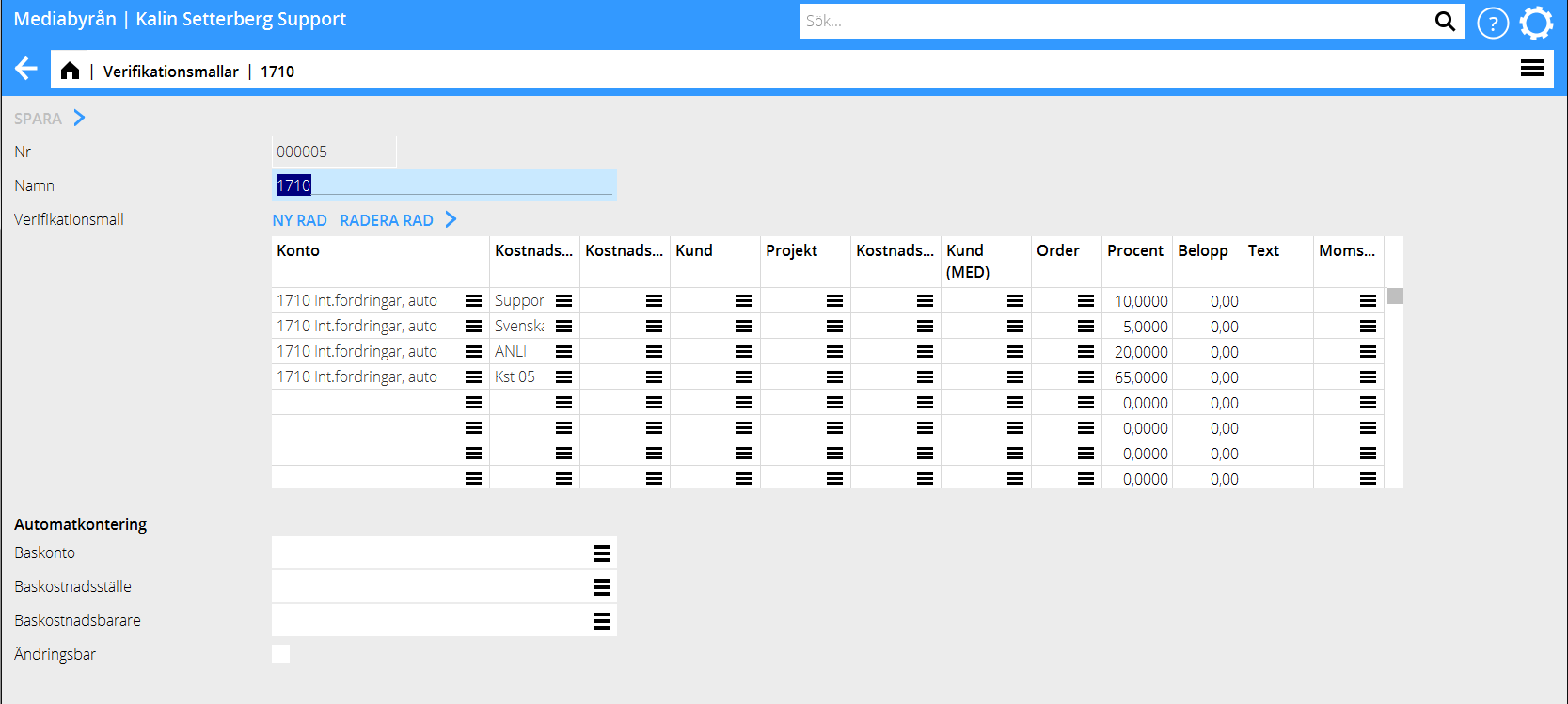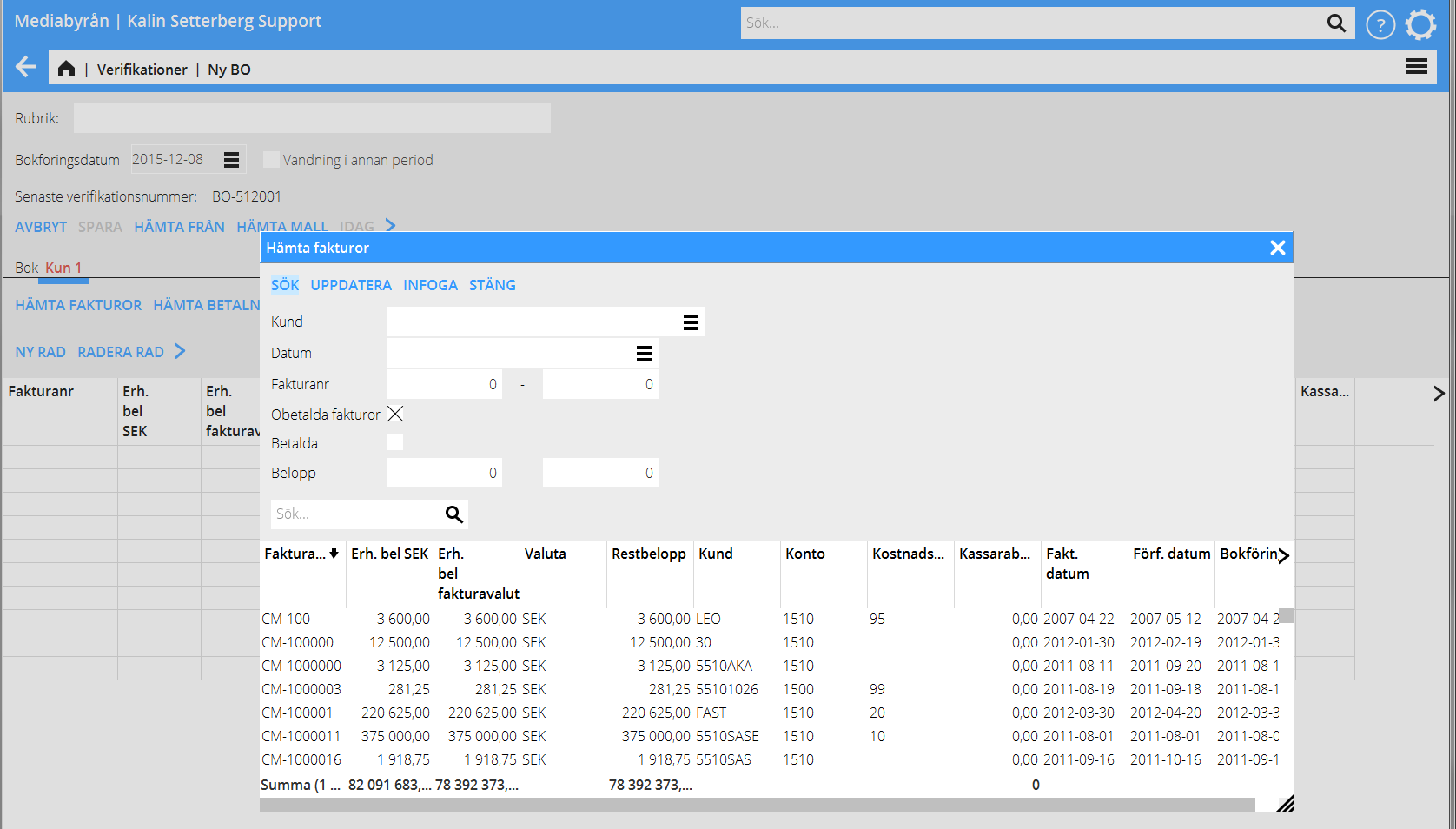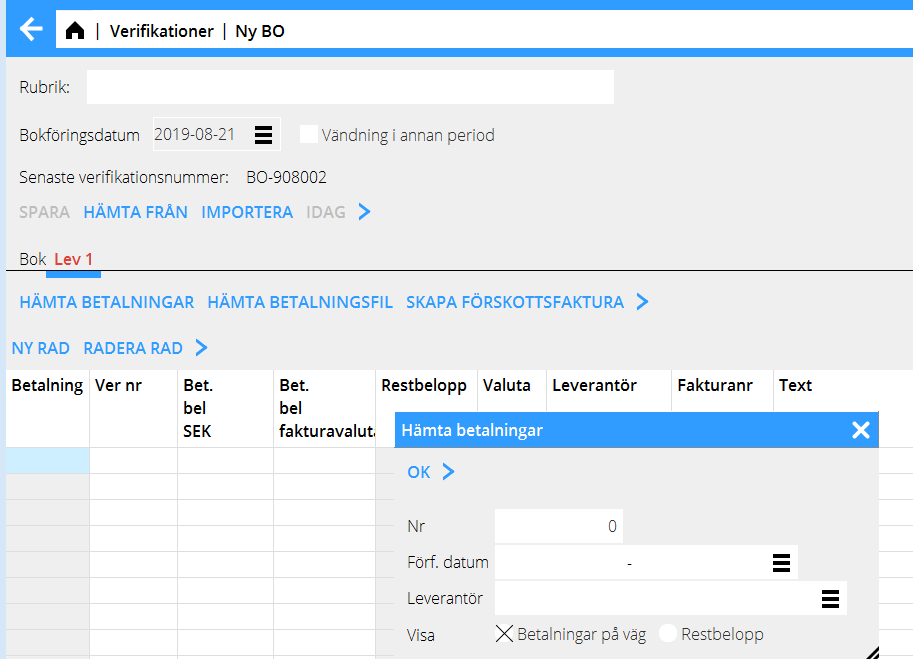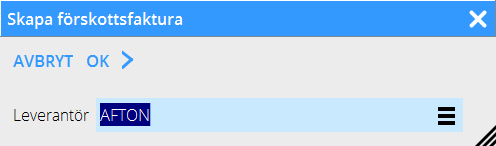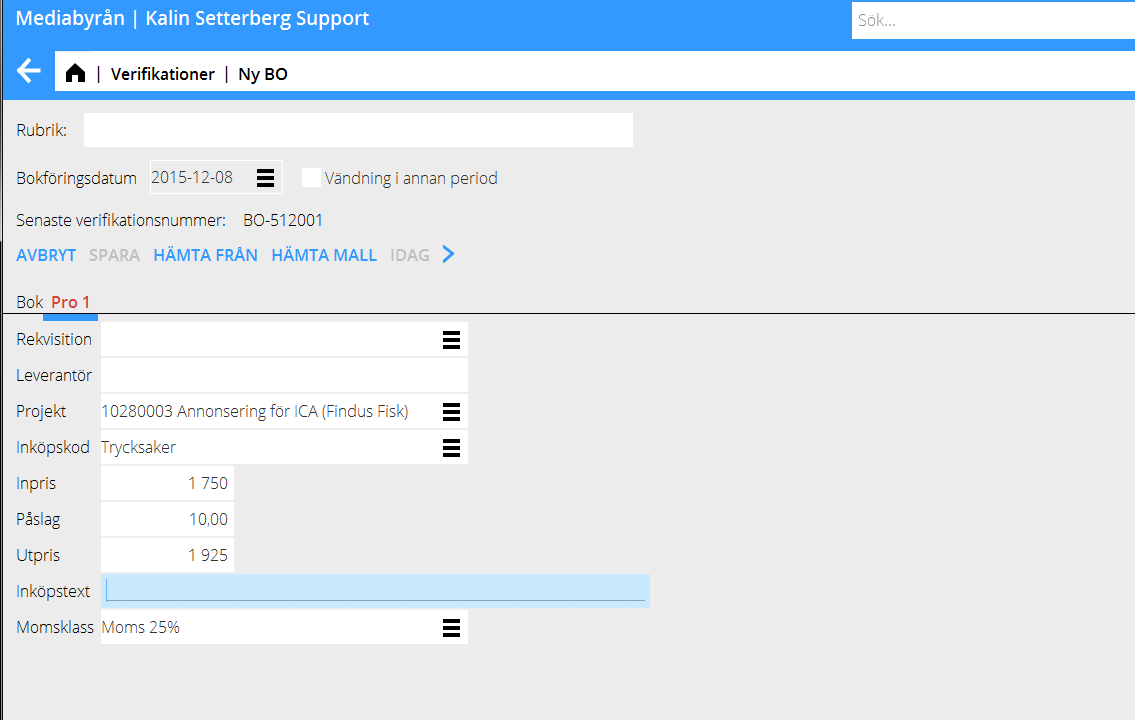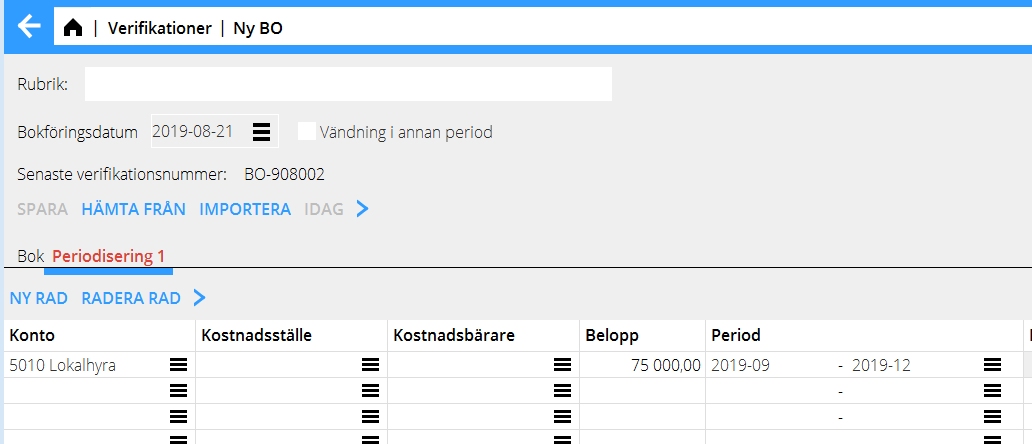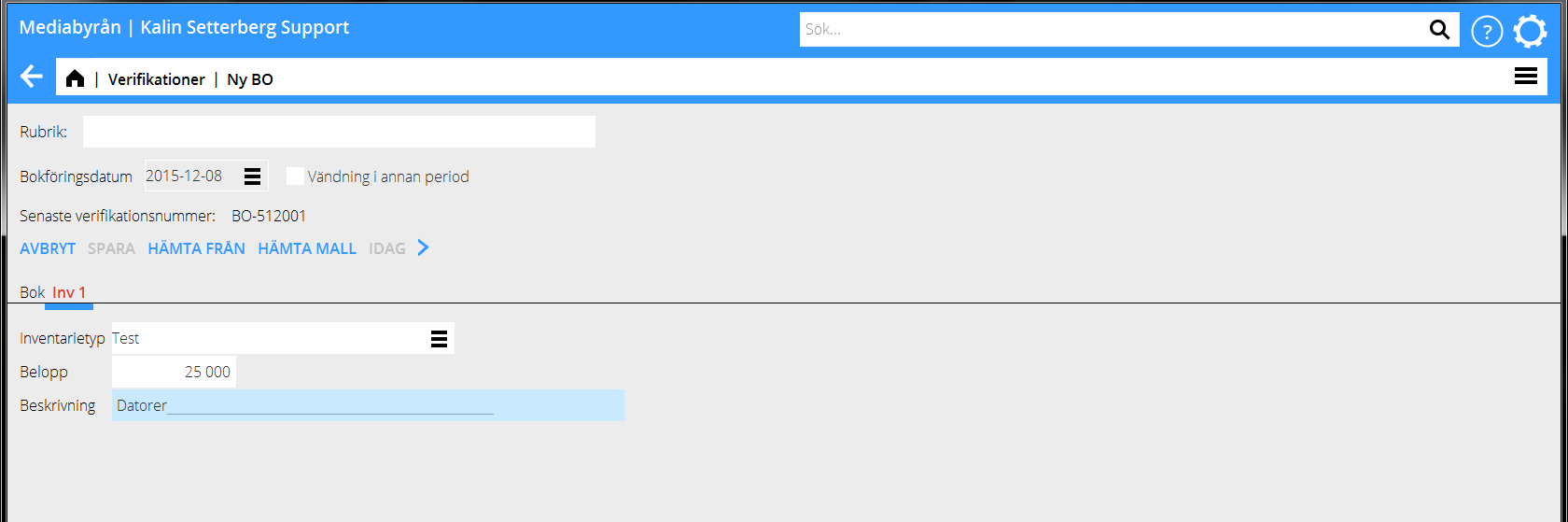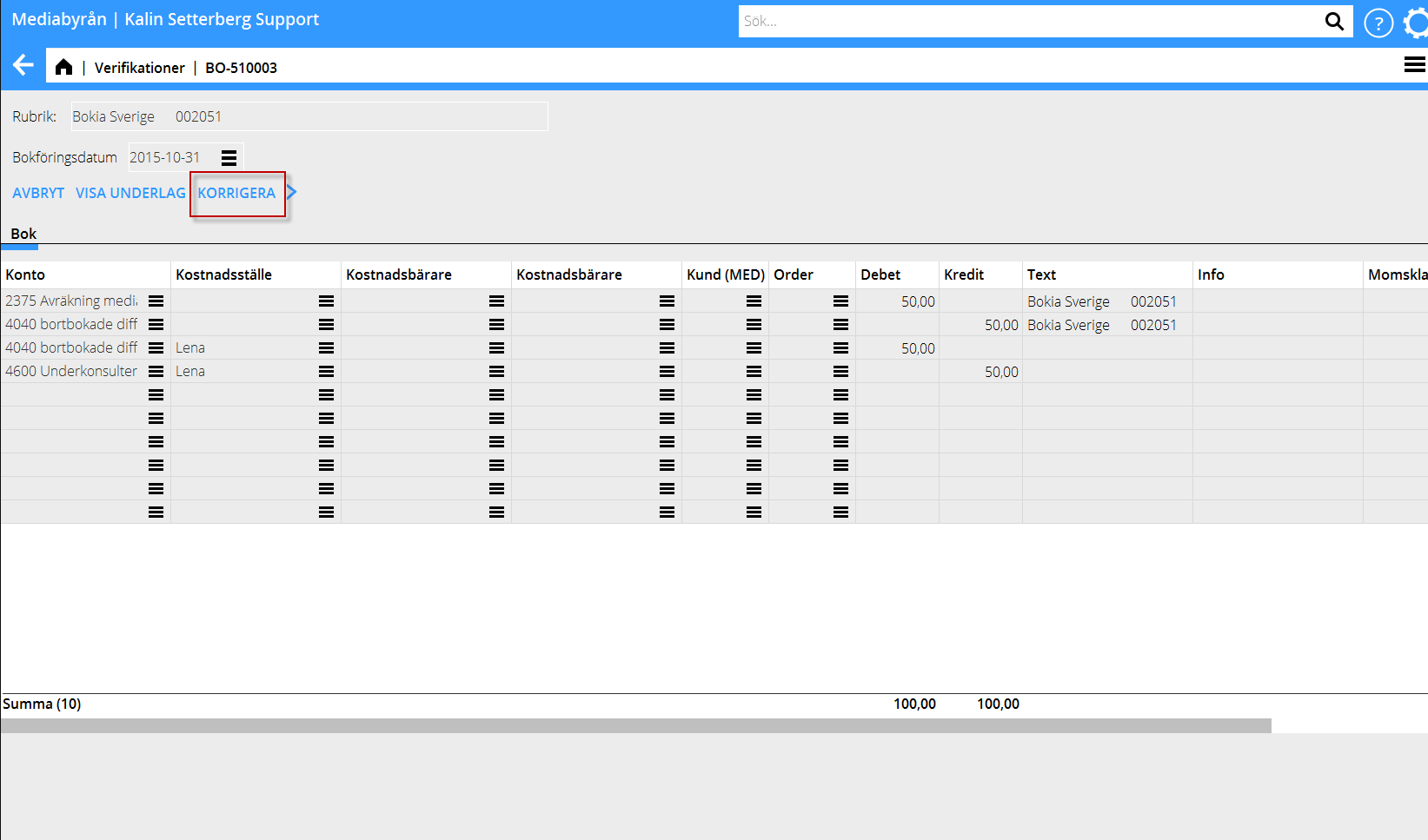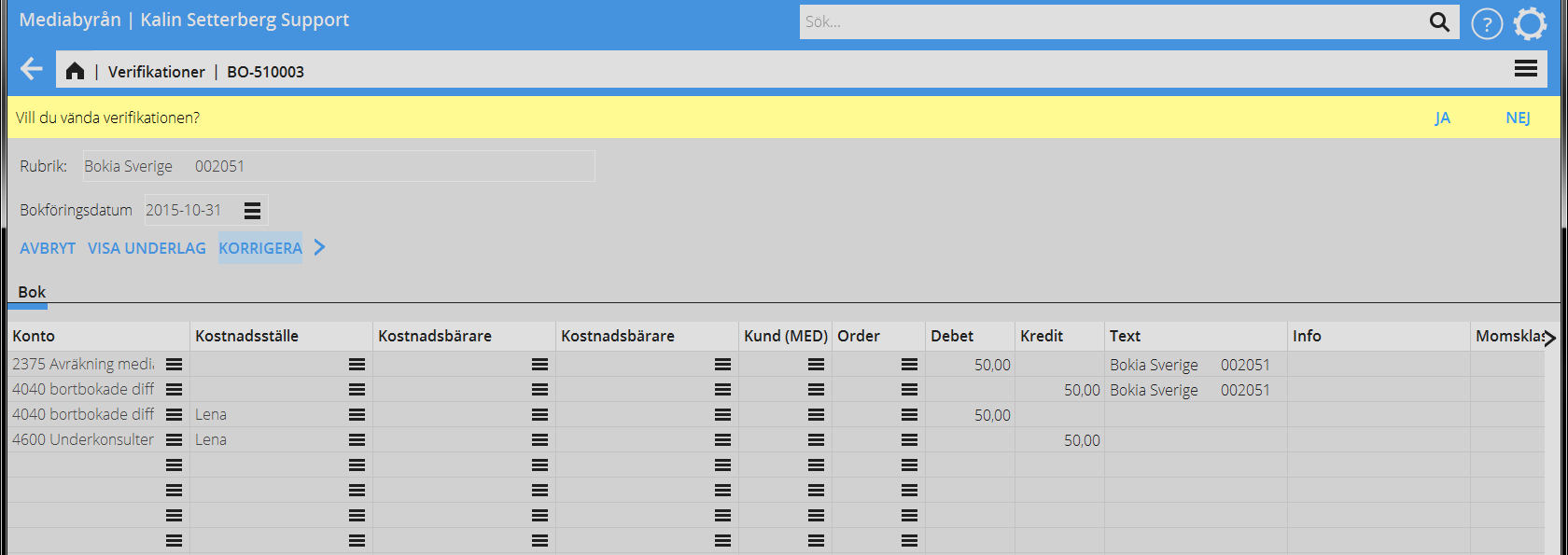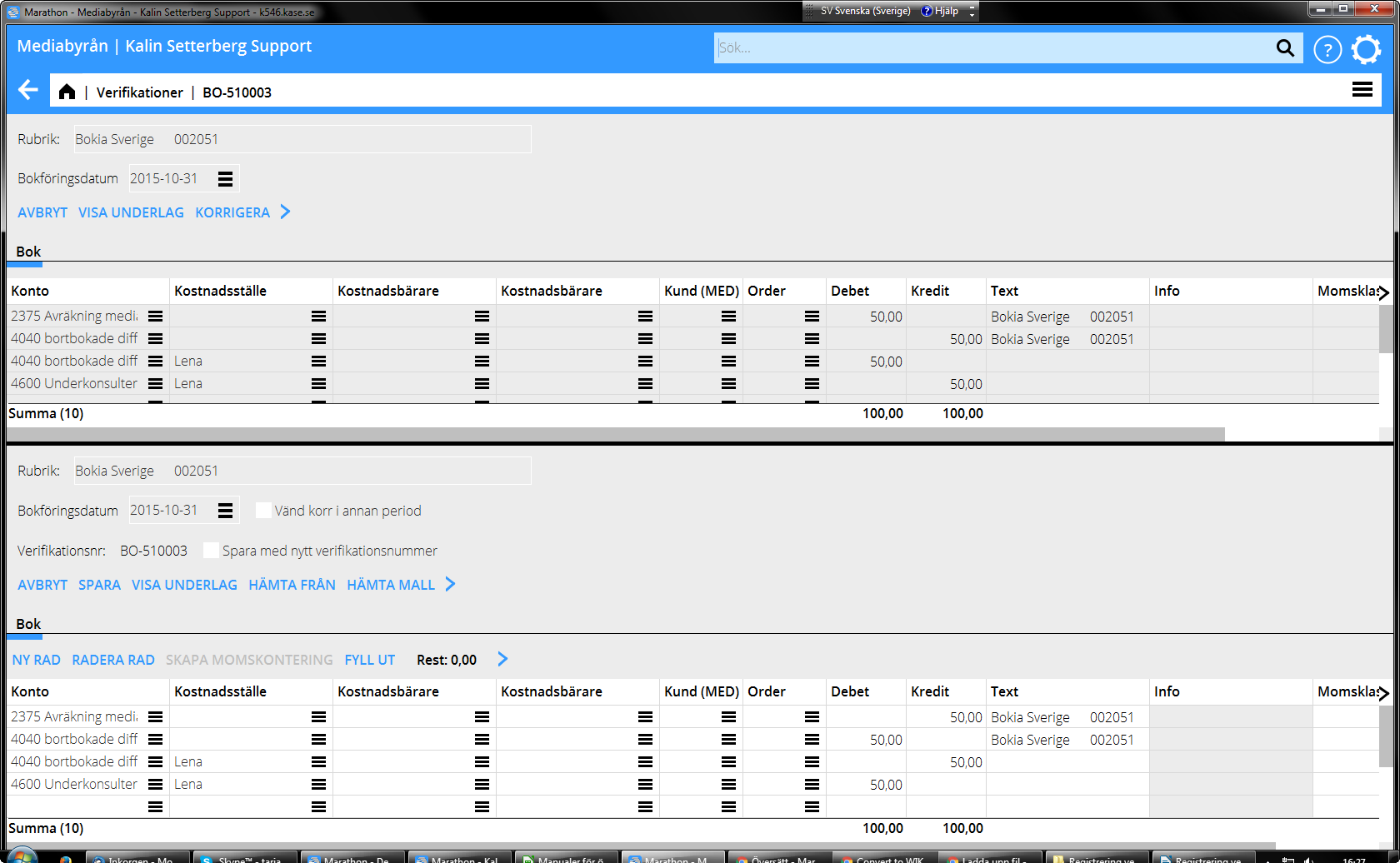Registrering av verifikationer
Ett program för registrering av bokföringsordrar och andra verifikationer, med eller utan koppling till andra delsystem
Contents
[hide]Registrering av verifikation utan integration till annat delsystem
Verifikationer registreras i Ekonomi: Verifikationer. Standardserien har prefixet BO, men fler verifikationsserier kan läggas upp i System: Basregister/Bok/Verifikationsserier. Gemensamt för alla är att de ska bestå av två tecken, varav den första är B.
Välj serie och tryck på Ny. Registreringen börjas alltid med att ett bokföringsdatum anges.
En enkel verifikation registreras med två eller flera konton, samt belopp i debet och kredit. Andra funktioner är:
| Hämta från | Funktion för att kopiera tidigare verifikation. Verifikationen väljs från en lista. |
|---|---|
| Hämta mall | En verifikationsmall kan skapas i System/Basregister/Bok/Verifikationsmallar. Se beskrivning under Skapa verifikationsmall. |
| Importera | Importerar sie-filer. |
| Vändning i annan period | Skapar en vänd verifikation med ett annat bokföringsdatum. |
| Bokföringsdatum + Idag | Fältet Bokföringsdatum måste alltid fyllas i innan resterande uppgifter kan registreras. Klicka på Idag för att ange dagens datum, övriga datum fylls i manuellt. Det angivna datumet kommer som förslag i nästa verifikation. |
| Rubrik | Denna rubrik syns på startsidan till verifikationsregistreringen och är sökbar. |
| Verifikationsnummer | Verifikationsnummer hämtas automatiskt från Basregister/BOK/Verifikationsserier. |
| Konto | Fyll i konto. |
| Kostnadsställe/-bärare | Fyll i kostnadsställe respektive kostnadsbärare om kontot kräver/tillåter detta. |
| Debet/Kredit | Ange belopp. |
| Dimensioner | Om dimensioner används visas de som separata kolumner. Läggs upp i Basregister/Bok/Parametrar i fliken Dimensioner. Manuella dimensioner redigeras i Basregister/Bok/Dimensioner. |
| Text | Ange eventuell text (25 tecken). Visas inne i huvudboken och kontospecifikationen. |
| Summering | Längst ned summeras debet- respektive kreditkolumnerna. Det går inte att spara verifikationen om den inte balanserar. |
| Skapa momskontering | Om Marathons ingående momshantering används kan en automatisk kontering av moms skapas med hjälp av knappen Skapa momskontering. Avgörs av momsklasserna i Basregister/Bok/Momsklasser. Systemet beräknar den ingående momsen efter hur mycket som är uppmärkt med de olika momsklasserna och hämtar momskontot från momsklassen. |
| Fyll ut | Fyller automatiskt i resterande belopp för att verifikationen ska balansera, förutsatt att ett konto har angivits. |
| Rest | Visar hur stort belopp som finns kvar att balansera. |
Skapa verifikationsmall eller automatkontering
Verifikationsmallar skapas i Basregister/Bok/Verifikationsmallar. Tryck på Ny, och namnge mallen. Fyll i konto och eventuellt kostnadsbärare och/eller kostnadsställe om kontot tillåter det. Ange antingen en procentuell del av ett belopp, eller ett belopp i SEK. Om en procentuell del anges frågar systemet efter totalbeloppet när mallen används, och räknar ut andelen med hjälp av procentsatsen.
Klicka på knappen Hämta mall för att hämta in mallen i en verifikation. En automatkontering, utan att klicka på knappen Hämta mall i en verifikation, görs när Baskonto, Baskostnadsställe och Baskostnadsbärare vid Automatkontering nederst i verifikationsmallen är ifyllda. Automatkonteringen triggas när man anger baskontot i en verifikation och visas i registreringsbilden.
Registrering av verifikation med integration till annat delsystem
Om kontot som anges är integrerat till ett annat delsystem, kommer en rödmarkerad flik med namnet på delsystemet att visa sig. I fliken registreras uppgifter som tillhör delsystemet. Nedan beskrivs de vanligaste integrationerna.
Kundinbetalningar
Kontot för kundfordringar är integrerat till kundreskontran, vilket innebär att kontering på detta konto skapar en flik som heter Kun X, där X står för fliknumret. I fliken registreras kundinbetalningarna. Ange fakturanummer för den faktura som betalats, eller sök upp fakturor genom att klicka på Hämta fakturor. Här kan kund, datum, fakturanummer m.m. anges.
Systemet hämtar det totala fakturabeloppet. Vid delbetalning av faktura ska beloppet i fältet Erh. bel SEK skrivas över med det betalda beloppet.
Utländsk valuta
Automatisk kontering av valutakursdifferens Om Konto för valutakursvinst och Konto för valutakursförlust är ifyllt i Basregister/Kun/Parametrar fliken Betalningar så bokförs kursdifferensen automatiskt.
Vid utländsk valuta hämtas då inget belopp till fältet Erh. bel SEK, utan det ska alltid fyllas i med det belopp som betalats in på banken.
Har en utländsk faktura delbetalats ska både fältet Erh. bel SEK och Erh. bel fakturavaluta fyllas i, och differensen blir då en restpost samt eventuellt en kursdifferens (om Erh. bel SEK delat med valutakursen inte är samma som beloppet i Erh. bel fakturavaluta blir mellanskillnaden en kursdifferens).
Manuell kontering av valutakursdifferens
Om inget konto för valutakursvinst och Konto för valutakursförlust är ifyllt så hämtas belopp till fälten Erh. bel SEK och Erh. bel fakturavaluta. Beloppen kan ändras vid delbetalning och eventuell valutakursdifferens bokförs manuellt.
Efter att fakturorna registreras anges ett konto för betalningen i fliken Bok (exempelvis bankkontot). Här kan med fördel knappen Fyll ut användas, för att kontera resten på kontot.
Leverantörsbetalningar
Kontot för leverantörsskulder är integrerat till leverantörsreskontran, vilket innebär att kontering på detta konto skapar en flik som heter Lev X, där X står för fliknumret. I fliken registreras leverantörsbetalningarna. Ange fakturanummer för den faktura som betalats, eller sök upp en skapad betalning med knappen Hämta betalningar. Här kan betalningsnummer, datum eller leverantör anges. Fakturor med ett restbelopp kan också hämtas. Med knappen Hämta betalningsfil kan en fil innehållande betalningar hämtas.
Utländsk valuta
Automatisk kontering av valutakursdifferens Om Konto för valutakursvinst och Konto för valutakursförlust är ifyllt i Basregister/LEV/Parametrar fliken Bokföring så bokförs kursdifferensen automatiskt.
Vid utländsk valuta hämtas då inget belopp till fältet Erh. bel SEK, utan det ska alltid fyllas i med det belopp som dragits från bankkontot.
Har en utländsk faktura delbetalats ska både fältet Bet. bel SEK och Bet. bel fakturavaluta fyllas i, och differensen blir då en restpost samt eventuellt en kursdifferens (om Bet. bel SEK delat med valutakursen inte är samma som beloppet i Bet. bel fakturavaluta blir mellanskillnaden en kursdifferens).
Manuell kontering av valutakursdifferens
Om inget konto för valutakursvinst och Konto för valutakursförlust är ifyllt så hämtas belopp till fälten Bet. bel SEK och Bet. bel fakturavaluta. Beloppen kan ändras vid delbetalning och eventuell valutakursdifferens bokförs manuellt.
Efter att fakturorna registreras anges ett konto för betalningen i fliken Bok (exempelvis bankkontot). Här kan med fördel knappen Fyll ut användas, för att kontera resten på kontot.
Skapa förskottsfaktura
Genom att använda funktionen Skapa förskottsfaktura kan ett förskottsbelopp placeras direkt i leverantörsreskontran på en leverantör vars faktura inte kommit än. Denna betalning får ett LA-nummer.
Ange leverantör och sedan ett belopp vid registreringen.
Registrering av projektinköp
Kontot för projektinköp är integrerat till projektredovisningen, vilket innebär att kontering på detta konto skapar en flik som heter Pro X, där X står för fliknumret. I fliken registreras inköp som ska belasta ett projekt. Fyll i projekt, inköpskod och ett inpris. Utpriset räknas ut automatiskt utefter det påslag som registrerats på inköpskoden. Detta är dock oftast ändringsbart (parameterstyrt) och kan skrivas över om så behövs. Ange evetuellt en inköpstext. Om rekvisitioner används kan det anges vid registrering av projektinköp, och alla uppgifter hämtas då från rekvisitionen. Motkonteringen görs sedan i fliken Bok.
Registrering av periodiseringar
Kontot för automatiska interimsfordringar är integrerat till periodiseringar, vilket innebär att kontering på detta konto skapar en flik som heter Periodisering X, där X står för fliknumret. I fliken registreras kostnader som ska periodiseras över en viss period. Ange kostnadsskonto och belopp, samt perioden som beloppet ska fördelas på. Det finns två sätt att ange perioden, ÅÅMM – ÅÅMM eller ÅÅMMDD – ÅÅMMDD. I det första fallet periodiseras beloppet jämnt över alla månader, i andra fallet periodiseras beloppen olika beroende på hur många dagar månaden har. Motkonteringen görs sedan i fliken Bok.
Registrering av inventarier
Kontot för anskaffning av inventarier är integrerat till inventariereskontran, vilket innebär att kontering på detta konto skapar en flik som heter Inv X, där X står för fliknumret. Om kontot för anskaffning endast är kopplat till en inventarietyp kommer inventarietypen att fyllas i automatiskt. I annat fall ska inventarietyp fyllas i. Ange sedan belopp, och eventuellt en beskrivning. Motkonteringen görs sedan i fliken Bok.
Korrigering av verifikation
Markera den verifikation som ska korrigeras, och tryck på Öppna. Tryck sedan på Korrigera.
Systemet frågar om du vill vända verifikationen.
Svara Ja om verifikationen ska vändas helt, i annat fall svarar du Nej och konterar själv upp korrigeringen i konteringstabellen längst ned i rutan. Vill du spara korrigeringen med ett eget verifikationsnummer kryssar du för rutan "Spara med nytt verifikationsnummer" och fyller i ett bokföringsdatum. Bokföringsdatumet behöver inte vara i samma period som ursprungsverifikationen.
Vill du vända korrigeringen i en annan period kryssar du för "Vänd korr i annan period" och fyller i ett bokföringsdatum längst upp.
Både korrigeringen och vändningen av korrigeringen kommer att bokföras på detta datum och få ett nummer från verifikationsserien i denna period. Totalt skapas alltså två nya verifikationer – korrigeringen och vändningen av korrigeringen.
Klistra in data i verifikation
För att veta hur Excel ska se ut, börjar du med att klicka med höger musknapp över konteringstabellen (utan att markera något) och välja Kopiera. Klistra sedan in i Excel. Exakt så ska din Excel vara uppbyggd för att kunna kopieras in i en verifikation. För att klistra in i verifikationen markeras cellerna inklusive rubriker och med alla kolumner. Ställ dig sedan över konteringstabellen och högerklicka och välj Klistra in.