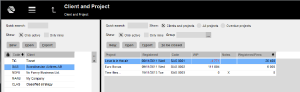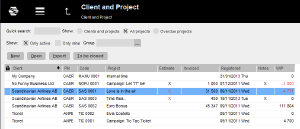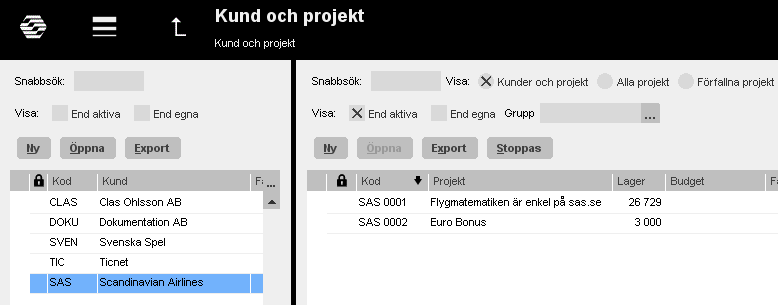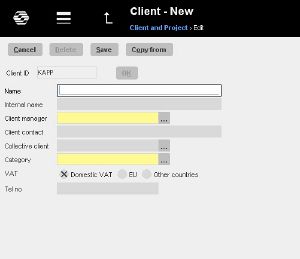Difference between revisions of "Client and Project"
(→New project) |
(→Tables) |
||
| Line 19: | Line 19: | ||
[[File:ClientProject4.png | thumb]] |
[[File:ClientProject4.png | thumb]] |
||
| − | Marathon’s tables are very flexible for changes regarding their look. You can select which columns you want to see, in what order they will be seen, their width and how they shall be sorted |
+ | Marathon’s tables are very flexible for changes regarding their look. You can select which columns you want to see, in what order they will be seen, their width and how they shall be sorted. |
| + | The settings are saved for future logins. |
||
| ⚫ | |||
| + | Any setting that deals with how Marathon looks are personal and do not change anything to any other user. |
||
| − | If you want to '''move the columns in another order''', drag and drop the column heading to the place you wish, Marathon moves the underlying columns so that they won’t get over each other. |
||
| ⚫ | |||
| + | === Columns === |
||
| − | You can select '''how to sort the column contents'''. When you select a column, an arrow appears next to the heading. Click on the arrow to change its position. |
||
| + | |||
| − | Arrow up means that the biggest values are shown first and arrow down that the smallest values are shown on top. |
||
| ⚫ | |||
| + | #Drag and drop the column heading to '''move the columns in another order'''. |
||
| ⚫ | |||
| + | #Click on the arrow in the column header to '''sort the column contents'''. |
||
[http://docs.kase.se/wp-content/uploads/2014/10/ClientProjects2.mp4 | '''Show me this!'''] |
[http://docs.kase.se/wp-content/uploads/2014/10/ClientProjects2.mp4 | '''Show me this!'''] |
||
Revision as of 10:27, 31 October 2014
Contents
Client & Project - Lists
This module contains information of all your clients and projects.
Default view is one called Client and Projects. You see a list of all clients in the left part. When you click on a client, all its’ projects are shown on the right screen side.
If you tick All projects, instead you will see a list of all projects, irrespective of clients.
By ticking Due projects you will see projects that have reached deadline. Also projects with an Invoice date that have no invoice printed out. This is only shown for project- and production managers of a project.
Tables
Marathon’s tables are very flexible for changes regarding their look. You can select which columns you want to see, in what order they will be seen, their width and how they shall be sorted.
The settings are saved for future logins.
Any setting that deals with how Marathon looks are personal and do not change anything to any other user.
Columns
- Click on the grey box in the right end of the column heading line or right-click in the table and choose Columns to select and deselect columns.
- Drag and drop the column heading to move the columns in another order.
- Pull the column borders to adjust the column width.
- Click on the arrow in the column header to sort the column contents.
Selections
Only active - On both client and project sides you can select a list with only active. ( How do I close a project?)
Only mine - Own clients/projects are ones where you are client manager and/or project-/product manager.
Favourites
The Favourites function is available in most of the tables in Marathon and means that each user can select her/his own favorite posts.
Buttons
New - Enter new clients and projects
Open - Projects
Export - Export the list to Excel (or any other spreadsheet program). Select which columns you want in the export.
To be closed - By choosing To be closed on a project, this indicates to the accounting department that the project is ready to close.
Columns descriptions
Clients
| Code: Show the unique identity for the client. Can I Change the code on a client? |
| Client: Shows client name. If you have entered a separate client name as internal name, the internal name will show here. What is Internal name and how can I use it? |
| CM: Shows employee code of the person in charge of the client (Client manager) How do I change client manager on a client? |
| A lock: A lock on the row for a client means that the client is closed (inactive) How do I close a client and what will that affect? |
| Group/Group name: Shows the entered group code and group name on the client. What is groups and how can I use it? |
Projects
| Favourites: Possibility to select the most frequent projects only. How do I manage favorites? |
| Code: A unique identity for the project. The code consists of the client code + a running number. Can I Change the code on a project? |
| Project: The project name. |
| Registered: Date when the project was opened (registered). |
| PM: Employee code of the project manager. |
| $: Shows that there is WIP on the project. What is WIP? |
| A lock: A lock on the row for a client means that the client is closed (inactive) How do I close a project and what will that affect? |
| Due: Overdue client invoices on the project are shown in red. (one symbol if the invoice is due more than 8 days, two symbols if more than 31 days). Can I send a reminder to the client with due invoices? How can I see which invoice is due? |
| Inv text created: If this is marked, somebody has started to create an invoice text on the Invoice- tab. |
| Inv text ready:If this is marked, somebody has created an invoice text and marked it as ready. |
| Production manager: Employee code of the production manager. |
| WIP: Shows the amount in the project’s WIP. What is WIP? |
| Currency: Shows the base currency of the project. (Used only in multiple agency handling). What is multiple agency handling? |
| Project type: Shows project types: external (E), within group or external within group (G), internal (I), project for internal work (9) and speculation- or pitch projects (J). How does project type work and how do I use it? |
| Estimate: Shows if the project has a cost estimate. How do I enter a estimate and how can I use it? |
| To be closed: Shows whether the project is marked as ready to close (indication for back office). |
| WIP Fees: Shows amount in WIP Fees. What is WIP? |
| WIP Purchases: Shows amount in WIP Purchases. What is WIP? |
| WIP Other: Shows amount in WIP Other. What is WIP? |
| Fixed price: Shows the fixed price of the project, if that has been set in advance |
| Deadline: Shows the project’s deadline date, if set. How do I change this? |
| Inv date: Shows the project’s invoice date, if set. How do I change this? |
| Invoiced: Shows what has been invoiced on the project (including pre-inv.) How do I create or send an invoice to my client? |
| Marathon Time: Marked, if the project is reportable in Marathon Tid. How do I change this? |
| Local name: Shows a local project name, if set. How do I change this? |
| Reference no: Shows reference number, if set. How do I change this? |
| End date: Shows closing date of the project, if it is closed. How do I close a project and what will that affect? |
| Start date: Shows the project’s start date, if stated. How do I change this? |
Enter new clients and projects
New clients and projects can be entered directly in Client & Project. (New entries have to be activated by an administrator in Classic and you must have authorisation on user level.)
The fields to be shown are selected in the system parameters- therefore the view in your company can differ from the view in this manual.
New client
Click New in the client list. Fill in the field Client ID and press OK.
You can copy previously entered information from another client. Click the button “Copy from” andselect the client you want to copy from. The function copies all information and writes it in the fields (it writes over possible earlier text), you can then edit the data before you save.
| Client ID: The client’s unique identity. Maximum four (4) digits | |
| Name: The complete name of the client, shown on invoices etc. | |
| Internal name: The internal name can be used to identify the client with another, internal, name. The name is shown as client name in Marathon, but the client’s real name will be printed on invoices. | |
| Client manager: Marathon suggests you as client manager, but you can of course change name. | |
| Client contact: Contact person at the client. | |
| Collective client: You can use Collective clients to tie together different clients, e.g. different branches of a client. E.g. Volvo can be collective client for Volvo Göteborg and Volvo Stockholm. (Collective clients are set in Base registers/Pro). | |
| Category: You can divide clients in to categories and use for statistics | |
| VAT: Enter what type of VAT the client represents: | |
| Domestic Ordinary VAT for domestic clients::: | |
| EU: VAT free for clients within the EU. | |
| Other countries: VAT free for clients outside of the EU | |
| VAT number: Non-domestic clients must be completed with a VAT number. |