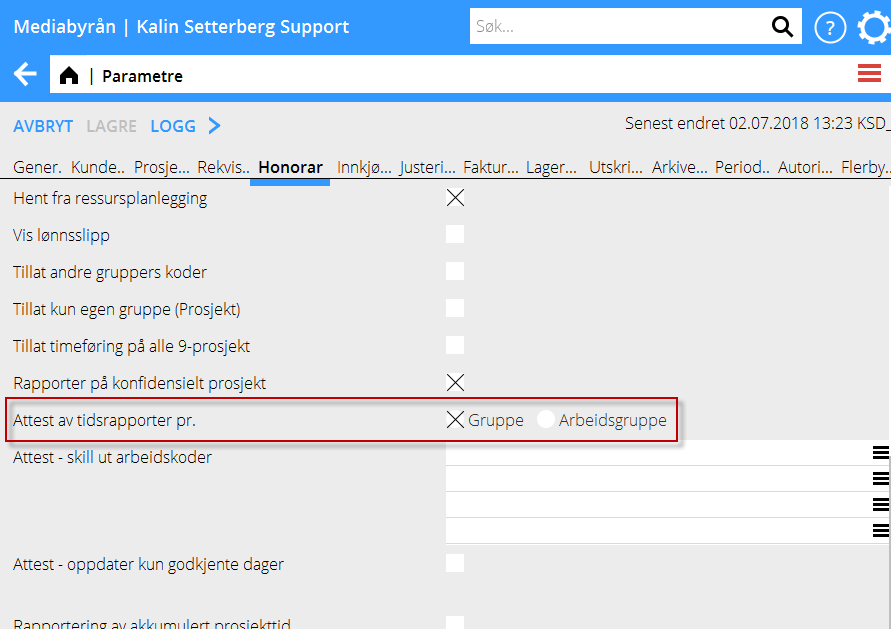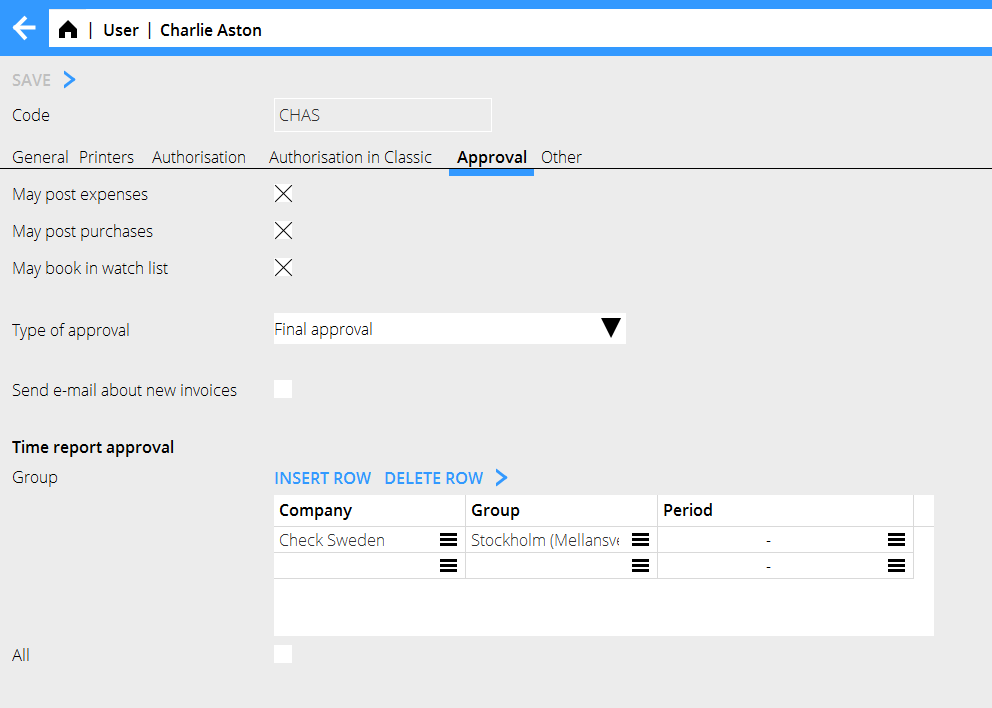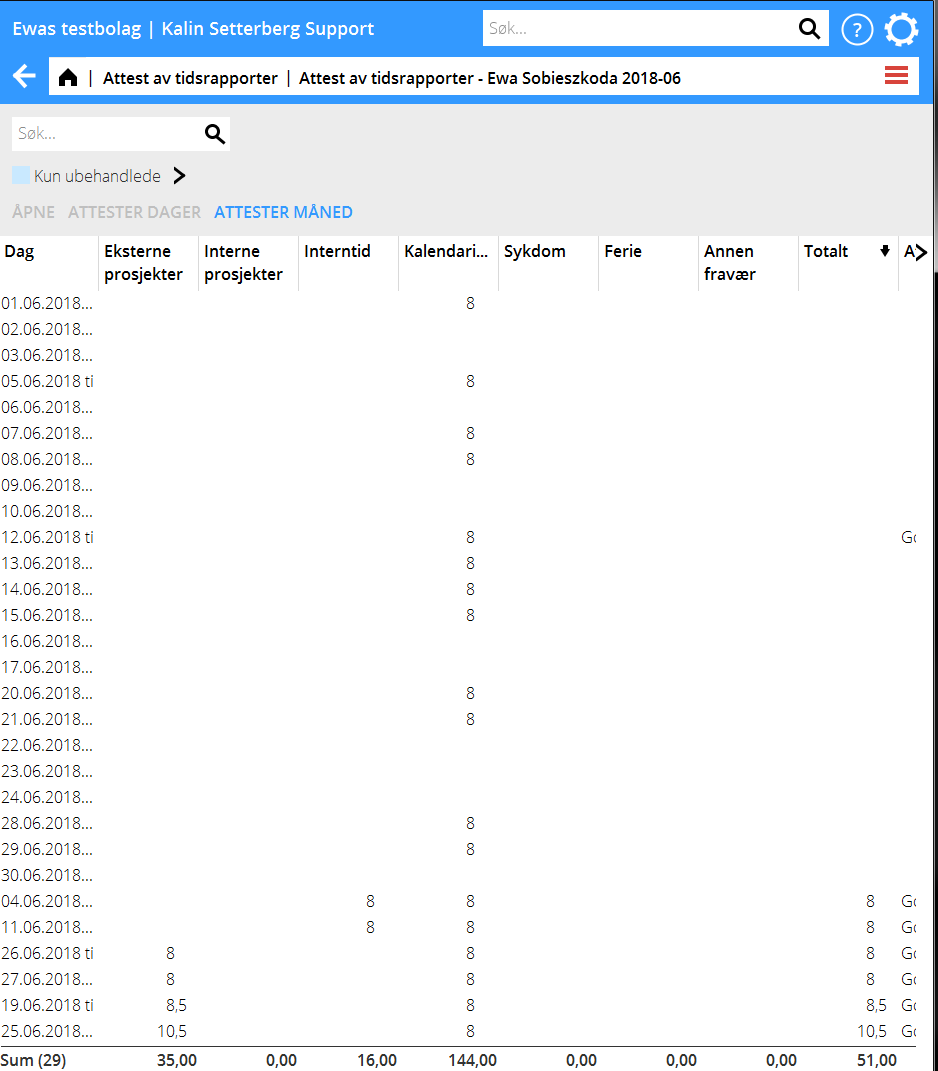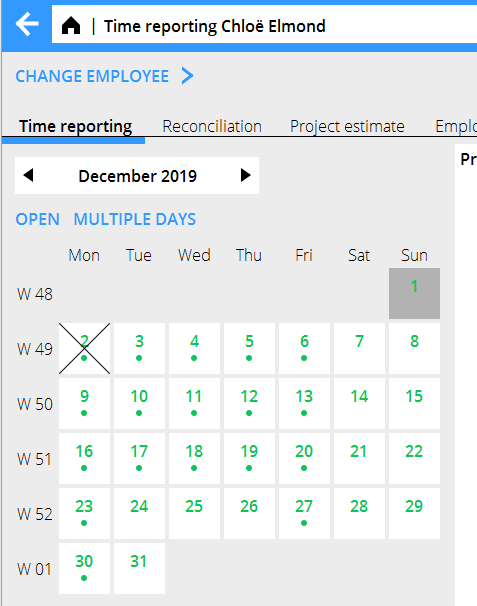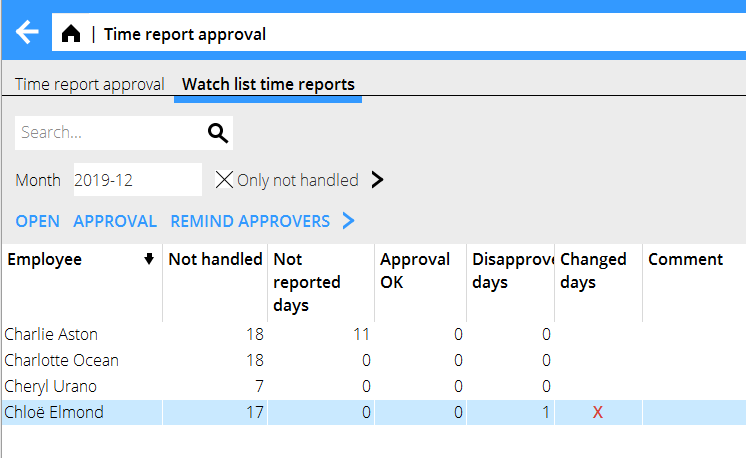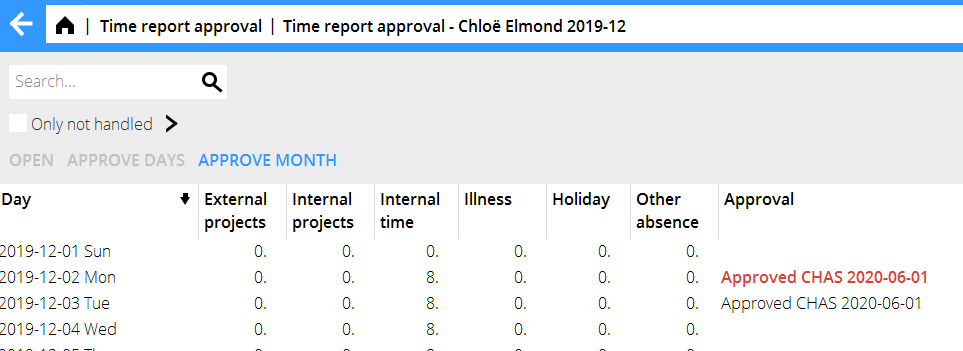Difference between revisions of "Time report approval/nb"
(Created page with "Marker en medarbeider og klikk på Åpne for å se hvordan hun/han har rapportert. Da vises følgende:") |
(Created page with "{{ExpandImage|PRO-ATD-NO-Bild3.png}}") |
||
| Line 68: | Line 68: | ||
Marker en medarbeider og klikk på Åpne for å se hvordan hun/han har rapportert. Da vises følgende: |
Marker en medarbeider og klikk på Åpne for å se hvordan hun/han har rapportert. Da vises følgende: |
||
| − | {{ExpandImage|PRO-ATD- |
+ | {{ExpandImage|PRO-ATD-NO-Bild3.png}} |
The above columns fetch information from: |
The above columns fetch information from: |
||
Revision as of 08:51, 3 July 2018
Contents
Generelt
Attestering av tidsrapporter kan eksempelvis anvendes av avdelingssjefer for å attestere tidsrapportene til medarbeiderne sine. Det er mulig å innstille systemet slik at bare attesterte tidsrapporter oppdateres.
Å komme i gang
Gi først de personer som skal attestere tidsrapporter autorisasjon til dette. Det gjøres i System: Autorisasjon/Prosjektregnskap/Registrering/Attest av tidsrapporter.
Oppgi siden hvis attestantene skal attestere pr. gruppe eller arbeidsgruppe i Grunnregister/PRO/Parametrer, fliken Honorar.
Du kan skille ut enkelte arbeidskoder for å vises i separate kolonner. Kodene defineres i Grunnregister/Pro/Parametrer, fliken Honorar:
Autorisasjon
Oppgi hvilken eller hvilke grupper/arbeidsgrupper brukeren skal være autorisert til å attestere i Grunnregister/Generelt/Brukere. I eksempelet neden er Gruppe valgt i parametrene
Et kryss i feltet Alle betyr at alle medarbeidere, uansett gruppe eller arbeidsgruppe, kan velges.
I Attest av tidsrapporter kan attestanten siden velge den gruppe/arbeidsgruppe han eller hun ska attestere tidsrapporter i. I eksempelet neden er det gruppe som er innstilt i parametrene. Attestanten kan bare se de grupper han/hun er autorisert til.
Attest av tidsrapporter
Attest av tidsrapporter ligger under Prosjekt. Angi år og måned i feltet Måned, ellers syns ikke medarbeiderne i listen.
Kolonnene viser følgende:
| Ubehandlede dager | Dager som er rapporterte men ikke attesterte |
|---|---|
| Ikke rapporterte dager | Antall dager som ikke er ferdigrapporterte, dvs. ikke oppfyller kravet eller er ferdigmarkert |
| Godkjente dager | Dager som er attesterte og godkjente |
| Ikke godkjente dager | Dager som er attesterte med ”ikke godkjent” |
| Endret dag finnes | Indikerer at en dag har endrets etter at den blitt attestert |
Øvrige funksjoner:
| Påminn tidsrapportører | Ett mail sendes til tidsrapportørene med ikke godkjente dager |
|---|---|
| Utskrift | Tidsrapporter kan skrives ut. For dette kreves en særskilt utskriftsmal, kontakt Kalin Setterberg for mer informasjon |
| Avstemming | En overblikk over alle kalendarier til medarbeidere. Samme liste som i Prosjekter: Rapporter/Avstemming Tid. |
Titt på en tidsrapport
Marker en medarbeider og klikk på Åpne for å se hvordan hun/han har rapportert. Da vises følgende:
The above columns fetch information from:
| External projects | Projects with project type E (external), G (group) and J (speculation) |
|---|---|
| Internal projects | Projects with project type I (internal) |
| Internal time | Cost category 90 (not project related) |
| Illness | Cost category 96 |
| Vacation | Cost category 93 |
| Other absence | Cost category 91, 92, 94, 95, 97 and 98 |
| Total | Shows reported hours in total |
| Calendar | Shows the reporting requirement of the employee |
| Approval | Shows daysy that are handled, i.e. OK or not OK. The field is labelled with user and time of approval. |
| Comment | Field for optional approval comment. |
You can open a single day in order to see what projects and codes the hours have been reported on:
Approve
You can approve single days by marking them and then pressing Approve days, or a complete month by pressing Approve month. In both cases the box shown below opens, where you can approve or disapprove a day and write a comment:
You can also open a time report for one specific day and approve it. A day that is not OK is shown in Marathon Time, crossed:
Notification to employee
You can send an e-mail to an employee with days that are not OK. Click on Remind time reporters in the list of employees, the following confirmation is shown:
You can print a list of all time reports for the selected month with the Print function. Note, that you need a print template for that, contact Kalin Setterberg to order one.
Changes
If an employee changes her/his time report on a day that already is approved, it is shown in two ways: With a red cross in the column Changed:
In the employee's time report in the approval, the text in the Approval column turns red:
Backoffice watch list
In the watch list for time reports, the accounting staff can monitor the time report approvals. Additionally to functions described in Approval of time reports in Frontoffice here is a function fo reminding approvers:
| Remind approvers | Sends a reminder mail to approvers with not handled days during a period. Select approvers with checking the box on a rpw. All approvers are selected by default. |
|---|