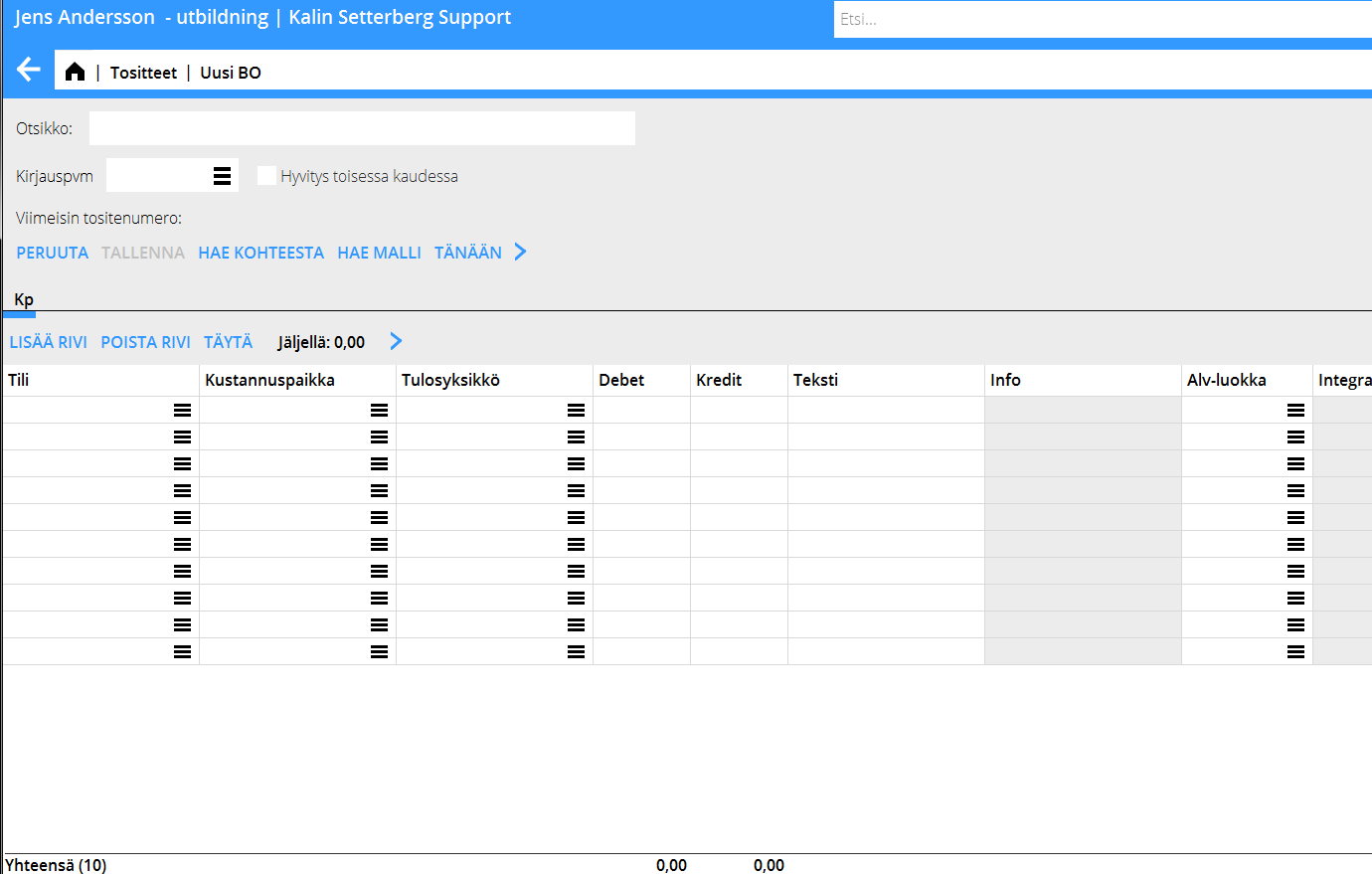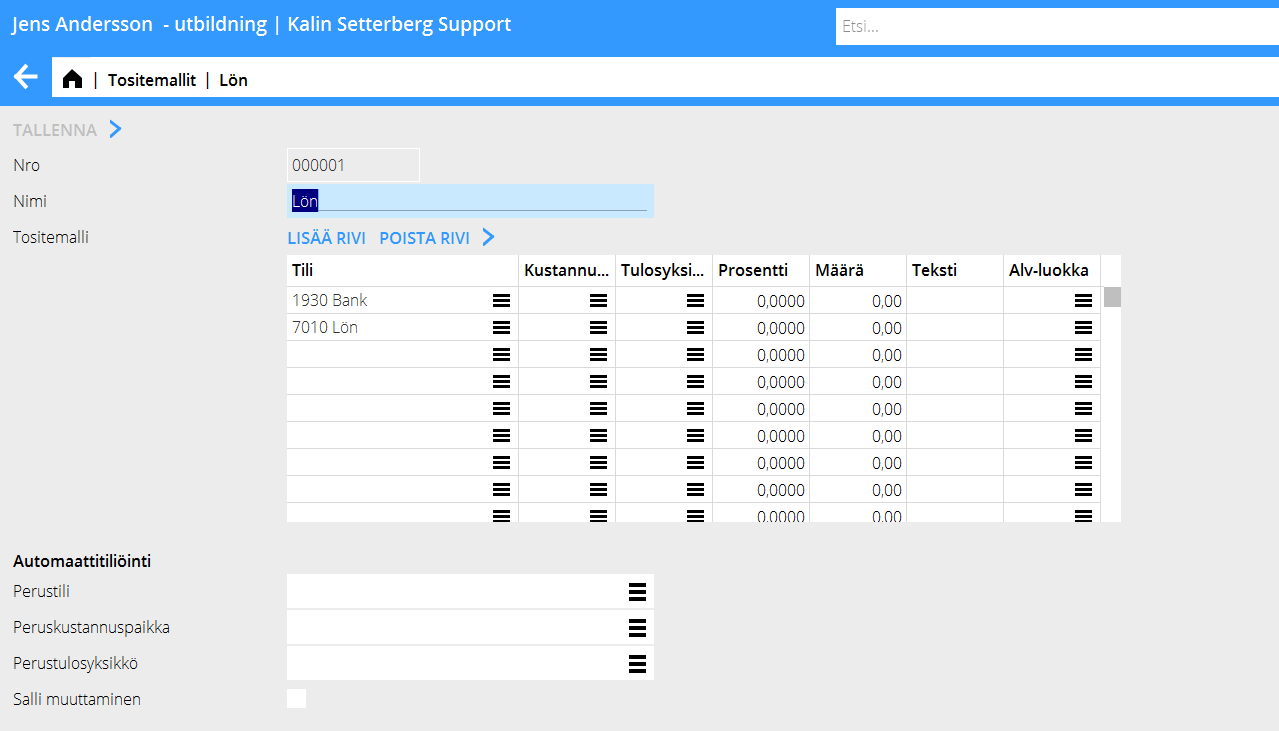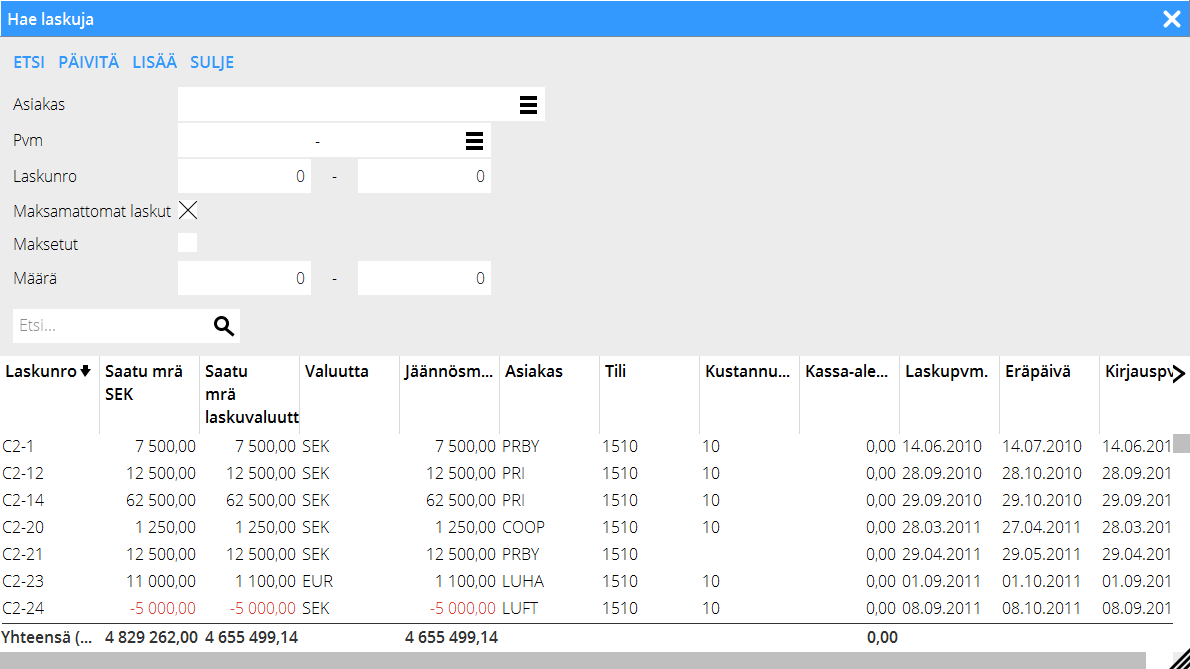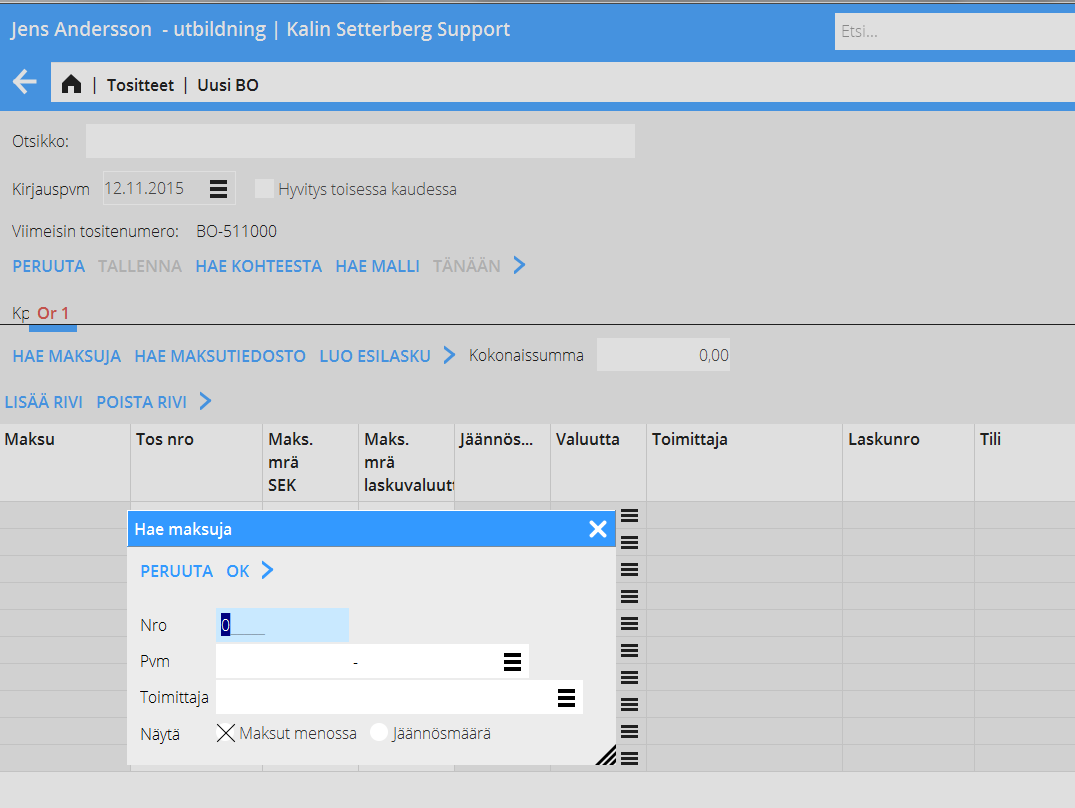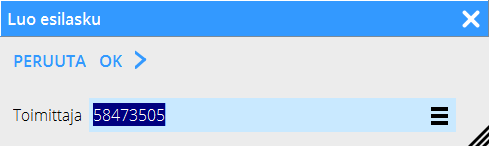Tositteiden rekisteröinti
Contents
Rekisteröi tositteita ilman integraatiota muihin osajärjestelmiin
Tositteet rekisteröidään ohjelmassa Taloushallinto: Tositteet. Standarditositesarjalla on alkutunnus BO, mutta jos tarvitset useita tositesarjoja, niitä voi luoda ohjelmassa Järjestelmä: Perusrekisterit/KP/Tositesarjat. Yhteistä kaikille on, että ne koostuvat kahdesta merkistä, joista ensimmäinen on B.
Valitse sarja ja valitse toiminta Uusi. Aloita aina rekisteröinti ilmoittamalla kirjauspäivämäärä.
Yksinkertaisessa tositerekisteröinnissä on kaksi tai enemmän tiliä, sekä määrät debetissä ja kreditissä. Muut valinnat ovat:
| Hae | Voit hakea listan aikaisemmista tositteista ja kopioida siitä. |
|---|---|
| Hae malli | Voit luoda tositemallin usein toistuville tositteille ohjelmassa Perusrekisterit/KP/Tositemallit. Lue lisää täältä: Luo tositemalli. |
| Tuo | Hakee sie-tiedostoja (Ruotsissa käytettäviä veroviraston tietoja) |
| Hyvitä toisessa kaudessa | Hyvittää tositteen toisella kirjauspäivällä. |
| Kirjauspäivä + Tänään | Kirjauspäiväkenttä on aina oltava täytettynä ennen kuin muita tietoja voi alkaa syöttää. Valitse Tänään, jos haluat käyttää päivän päiväystä. Ilmoittamaasi päivää ehdotetaan myös seuraavassa tositteessa. |
| Otsikko | Otsikko näkyy tositerekisteröinnin alkusivulla. Voit hakea tositteita otsikon avulla hakuruudusta |
| Tositenumero | Tositenumero haetaan automaattisesti ohjelmasta Perusrekisterit/KP/Tositesarjat |
| Tili | Ilmoita tili. |
| Kust.paikka/tulosyksikkö | Ilmoitetaan, mikäli tili hyväksyy tai vaatii tiedot. |
| Debet/Kredit | Ilmoita määrät |
| Dimensiot | Mikäli käytätte kirjanpidossa dimensioita, ne näkyvät erillisinä sarakkeina. Dimensiot määritellään Perusrekistereissä/KP/Parametri, välilehdellä Dimensiot. Manuaalisesti luotuja dimensioita voi muokata ohjelmassa Perusrekisterit/KP/Dimensiot. |
| Teksti | Kenttä valinnaiselle tekstille (25 merkkiä). Teksti näkyy pääkirjassa ja tilin erittelyssä. |
| Summa | Taulukon alaosassa debet- ja kreditsarakkeet summataan. Tositteen on täsmättävä, jotta sen voisi tallentaa. |
| Luo Alvin tiliöinti | Mikäli käytössänne on Marathon alv-velkakäsittely, voit tässä luoda alville automaattisen tiliöinnin. Marathon laskee tiliöinnin sen perusteella, mitä eri alv-luokille on ilmoitettu ja hakee myös alv-luokalle ilmoitetun alv-tilin. |
| Täytä | Täyttää puuttuvan määrän tositteen täsmäämiseksi, edellyttäen että tili on ilmoitettu. |
| Jäännös | Näyttää määrän, joka on vielä jäljellä ennen kuin tositteen voi tallentaa. |
Luo tositemalli
Tositemallit luodaan Perusrekistereissä/KP/Tositemallit. Valitse Uusi ja anna mallille nimi. Ilmoita tili ja mahdollinen kustannuspaikka/tulosyksikkö, mikäli tili sallii sen. Ilmoita joko prosenttiosa määrästä tai määrä perusvaluutassa. Jos käytät prosenttiosaa, ohjelma kysyy mallia käyttäessä kokonaissummaa, jonka avulla se laskee prosenttiosan määrästä.
Rekisteröi tosite, joka on integroitu toiseen osajärjestelmään
Jos ilmoittamasi tili on integroitu toiseen osajärjestelmään, kuvaan ilmestyy toinen välilehti, joka on keltainen ja jossa on ko. osajärjestelmän nimi. Siihen rekisteröidään ne tiedot, jotka liittyvät osajärjestelmään. Tähän manualiin olemme ottaneet mukaan tavallisimmat osajärjestelmäintegraatiot.
Asiakasmaksut
Myyntisaamistili on integroitu myyntireskontraan. Kun siis kirjaat tälle tilille, ohjelma luo uuden välilehden, jossa lukee MR X (X= välilehden numero). Asiakkaiden maksut rekisteröidään tälle välilehdelle. Ilmoita maksetun laskun laskunumero tai hae laskuja toiminnalla Hae laskuja. Voit käyttää asiakasta, päivämääriä, laskunumeroa, ym. hakukriteerinä.
Marathon hakee laskun kokonaismäärän. Jos laskusta on maksettu vain osa, kirjoita saatu summa kenttään Vast ot. Mrä (oma valuutta) siinä olevan summan yli. Jos laskun määrä on ulkomaan valuutassa, tähän kenttään ei tule mitään automaattisesti, vaan siihen on aina ilmoitettava määrä, joka pankkitilille on tullut. Valuuttakurssin ero tiliöityy automaattisesti tilille, joka parametreissa on ilmoitettu (Perusrekisterit/MR/Parametrit, välilehti Maksut: Tili valuuttakurssitappioille ja Tili valuuttakurssivoitoille).
Jos ulkomainen lasku on osamaksettu, kirjoita vastaanotetut määrät molempiin kenttiin, sekä omassa valuutassa että laskun valuutassa. Erotuksesta tulee jäännösmäärä ja mahdollinen valuuttakurssiero (jos määrä omassa valuutassa jaettuna valuuttakurssiin ei täsmää laskuvaluutassa saatuun summaan, erotuksesta tulee kurssiero).
Kun olet rekisteröinyt laskut, ilmoita tili maksulle kirjanpito (KP)-välilehdelle, esimerkiksi pankkitili. Jos haluat tiliöidä loput tälle tilille, voit käyttää toimintaa Täytä.
Ostolaskut
Ostovelkatili on integroitu ostoreskontraan. Kun kirjaat tälle tilille, ohjelma luo uuden välilehden, jossa lukee OR X (X= välilehden numero). Tälle välilehdelle rekisteröidään ostolaskujen maksut. Ilmoita maksettavan laskun numero, tai hae jo tehty lasku toiminnalla Hae laskut. Voit hakea maksun numerolla, päivämäärällä tai alihankkijalla. Voit myös hakea laskuja, joilla on jäännösmäärä. Toiminta Hae maksutiedosto hakee tiedoston, joka sisältää maksuun meneviä laskuja.
Marathon hakee laskun kokonaismäärän. Jos laskusta maksetaan vain osa, kirjoita summa kenttään Vast ot. Mrä (oma valuutta) siinä olevan summan yli. Jos laskun määrä on ulkomaan valuutassa, tähän kenttään ei tule mitään automaattisesti, vaan siihen on aina ilmoitettava määrä, joka pankkitililtä on lähtenyt. Valuuttakurssin ero tiliöityy automaattisesti tilille, joka parametreissa on ilmoitettu (Perusrekisterit/OR/Parametrit, välilehti Maksut: Tili valuuttakurssitappioille ja Tili valuuttakurssivoitoille)
Jos ulkomainen lasku on osamaksettu, kirjoita määrät molempiin kenttiin, sekä omassa valuutassa että laskun valuutassa. Erotuksesta tulee jäännösmäärä ja mahdollinen valuuttakurssiero (jos määrä omassa valuutassa jaettuna valuuttakurssiin ei täsmää laskuvaluutassa saatuun summaan, erotuksesta tulee kurssiero).
Kun olet rekisteröinyt maksut, ilmoita tili maksulle kirjanpito (KP)-välilehdelle, esimerkiksi pankkitili. Jos haluat tiliöidä loput tälle tilille, voit käyttää toimintaa Täytä.
Luo esilasku
With this function, you can register a pre-paid amount in the purchase ledger directly, even when the supplier's invoice hasn't arrived yet. The payment gets an LA -number.
Enter supplier and an amount.
Enter project purchase
The account for project purchases is assigned to the project management, which means that when you enter the account, the system creates a tab called PRO followed by the tab number. Register purchases that shall be charged a project in the tab. Enter project, purchase code and a purchase price. The sales price is automatically calculated with the mark-up percentage that has been defined on the purchase code. In many cases the mark -up can be changed (there is a parameter setting for that option) if you want to change it. Write optional purchase text. If you have been using purchase orders at the project purchase, you can enter it here and the system will fetch all contents from it. Make the contrary posting in the tab GL.
Enter periodical allocations
The account for accruals (periodical allocations) is assigned to periodical allocations, which means that when you enter the account, the system creates a tab called Allocations followed by the tab number. Enter the costs that shall be allocated over a certain period. Enter cost account, amount and the period for the allocation. You can enter the date in two different ways: MMYY– MMYY or DDMMYY. In the first case the amount is allocated evenly on all months, in the latter depending on how many days each month has. Make the contrary posting in the GL tab
Enter assets (inventories)
The account for inventories is assigned to the inventory ledger, which means that when you enter the account, the system creates a tab called INV. If the acquisition account only is connected to one asset type, it will show automatically. If not, select asset type. Write amount and a possible description. Make the contrary posting in the GL tab.
Correct a voucher
Select the voucher that you want to correct and press Open. Then press Correct.
Marathon asks you if you want to reverse the voucher.
Click on Yes if you want to reverse the whole voucher. If you want to reverse the correction in another period, check the box Reverse corr in another period and select Reversing date at the top of the screeen.
The reversing can also be saved with the same date, but with a new voucher number. Use “Save withnew voucher number”.
Select No if the voucher shall be corrected and not reversed. Make the correction in the lower table. Also here you can reverse the correction in another period and/or save with the same date but a new voucher number.