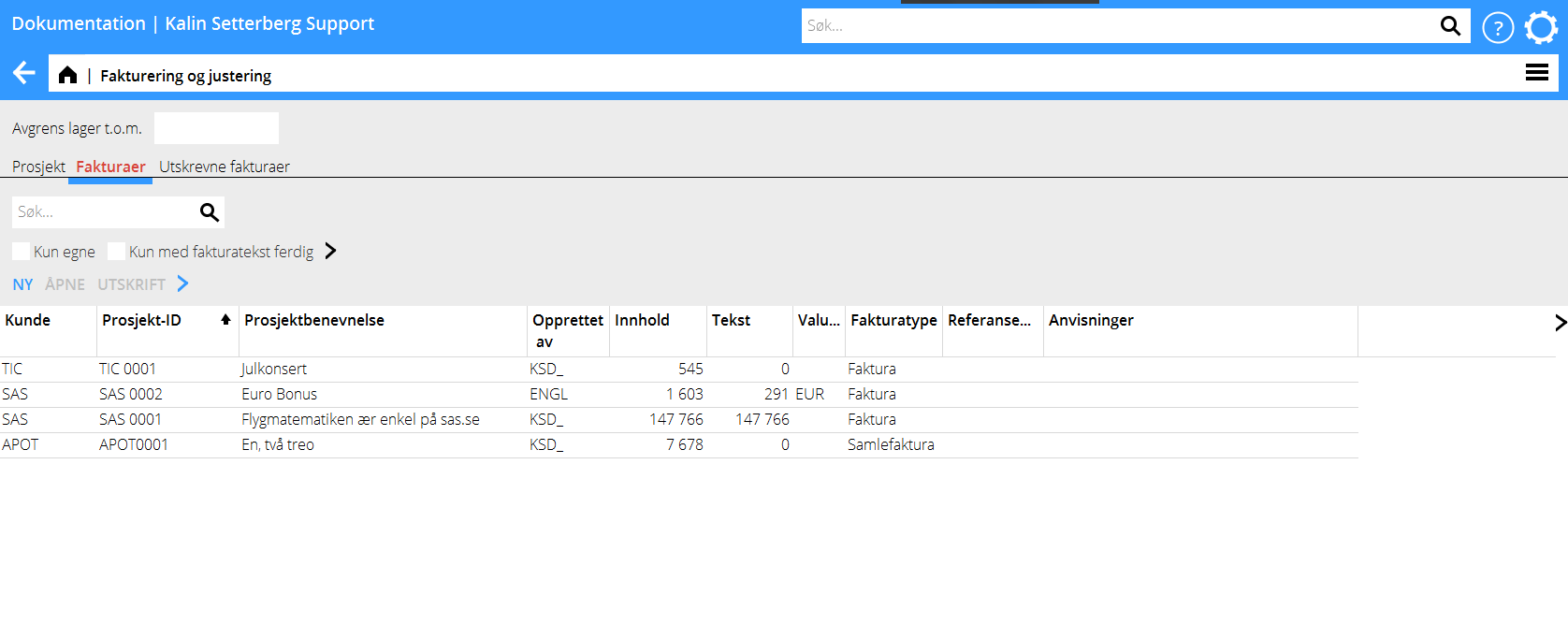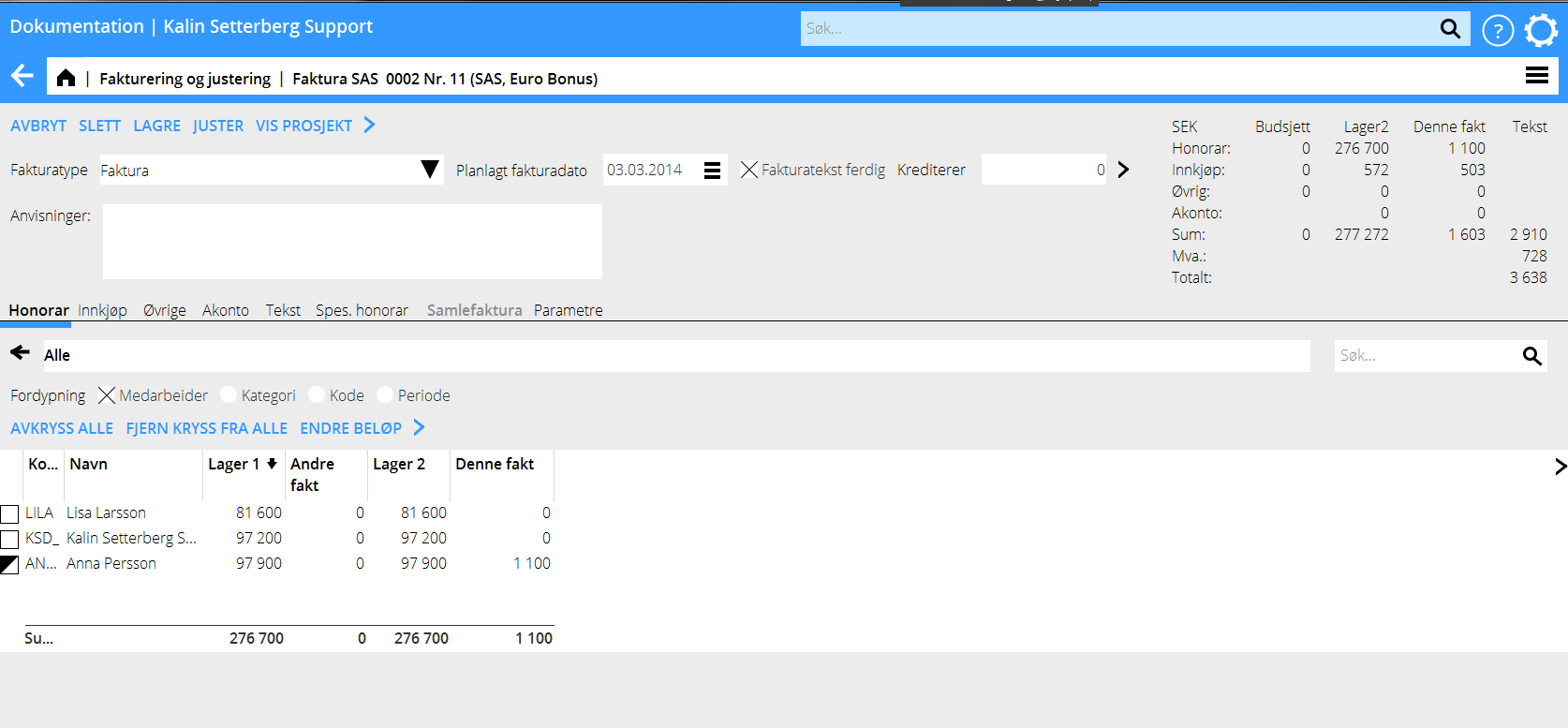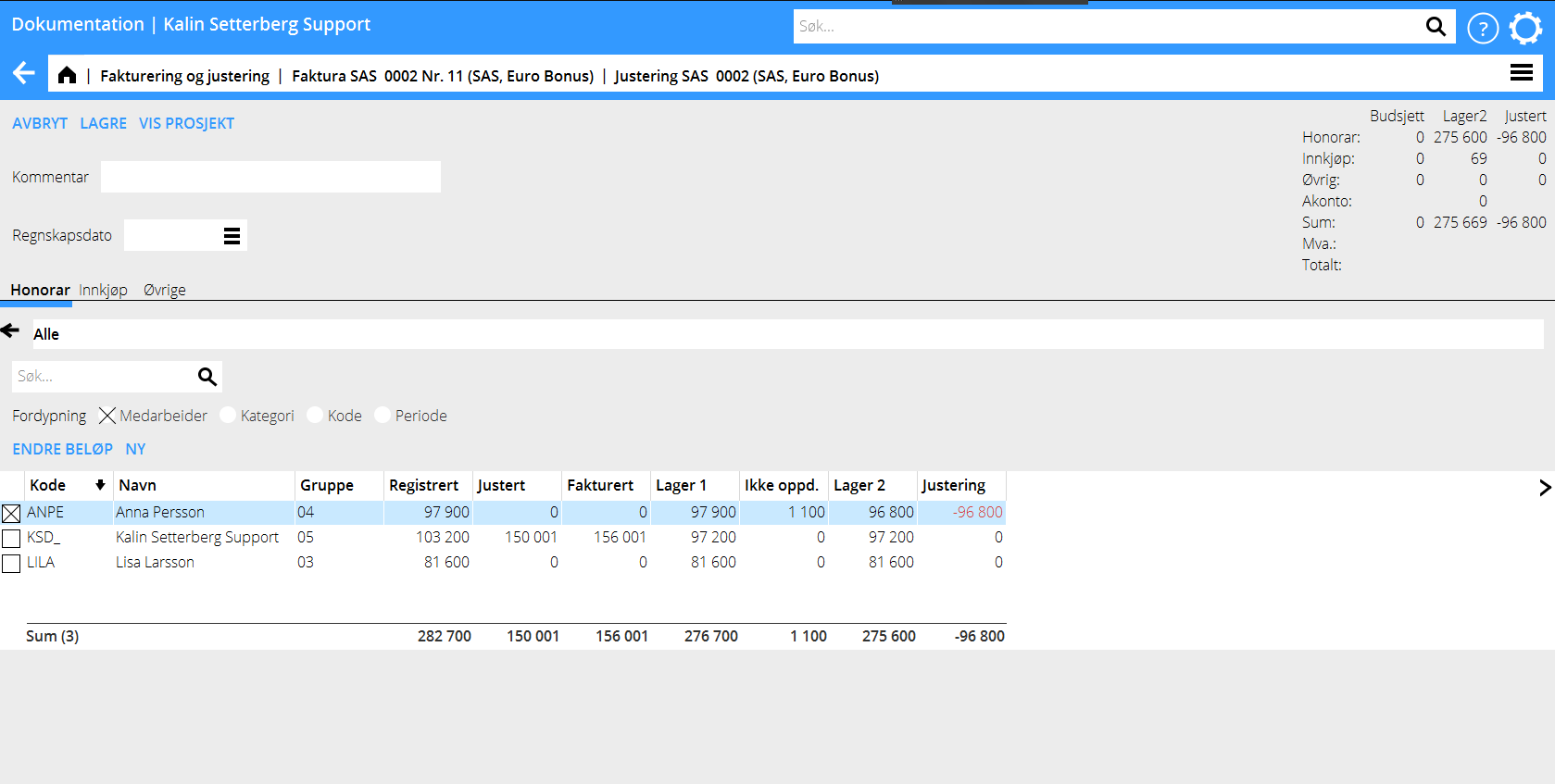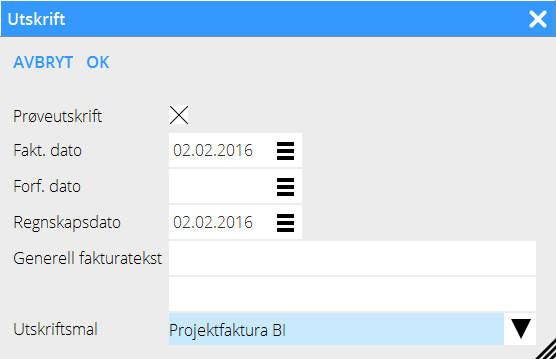Fakturering
Contents
Forberedelser
Kontroller i avstemmingslisten i Prosjekter: Rapporter, Avstemming tid at alle har ført inn timene sine. Oppdater Honorar, Innkjøp og Øvrigt i Prosjekter: Registrering, korrigering og oppdatering.
Skap faktura
Faktureringsprosedyren ser litt forskjellig ut avhengig av hvilken type fakturaen er og dersom fakturafliken i Prosjekt: Spørsmål anvendes eller ikke (se separate avsnitt). En faktura består av en fakturatekst og et fakturainnhold som må stemme overens før fakturaen kan skrives ut.
Skap faktura der fakturatekst finnes
Fliken Fakturaer er rød da det finnes en eller flere skapte fakturatekster i Prosjekter: Spørsmålog hvis det finns fakturaer på et prosjekt som ikke er utskrevne
Gå inn på fliken Fakturaer, marker en faktura og velg Åpne.
Innhold
I fliken Innhold vises hva som ligger i lager. Innholdet er inndelt i Honorar, Innkjøp, Øvrigt og Akonto. Avkryss de rader som skal inngå i fakturaen. Hele lagerbeløpet på den raden blir da flyttet til kolonnen Denne fakt. Dersom ikke alt skal faktureres, er det mulig å delfakturere ved å markere raden og klikke på Endre beløp. Angi det beløp som skal faktureres.Du kan fordype deg på medarbeidere, kategori, kode og periode.
| Avkryss alle | Krysser av alle fakturarader og flytter beløpene til Denne fakt |
|---|---|
| Fjern kryss fra alle | Fjerner kryss fra alle fakturarader. |
| Endre beløp | Lagre beløp igjen i lager ved å minske beløpet. Angi hva som ska faktureres, resterende beløp blir igjen i lager. |
| Forfakturering | Anvendes bare dersom s.k forfakturering er tillatt (parameterinnstilling). Angi forfaktureringskoden (hvis den ikke er forinnstilt) og beløp som må faktureres. |
Justering
Eventuelle justeringer lages av det opparbeidede lagret for at få balanse mellom lagernivåene og hva som ska faktureres. Justeringa innebærer en opp- eller nedskrivning av lagret.
Dersom fakturaen er åpen, klikk på Juster. I prosjektlisten lages justering ved å klikke på Ny justering. Gjør deretter i følge et av alternativene neden.
| Endre beløp | Marker en rad og klikk på Endre beløp. Angi det beløp (+/-) som skal justeres, eller skriv inn det beløp som skal bli igjen i feltet Lager. Marker flere rader dersom justeringa skal lages i proporsjon mot lager/registrert. |
|---|---|
| Ny | Dersom det ikke finnes noe lager eller registrert på prosjektet, eller hvis en justering skal peke på annet enn lager/registrert, må du anvende denne funksjon for å gjøre en justering. Angi medarbeider, kode, periode og beløp. |
| Kommentar | Mulighet for å skrive en justeringskommentar. |
| Bokføringsdato | Obligatorisk dato for justeringer. |
| Registrert | Beløp som er innregistrert på prosjektet. | |||
|---|---|---|---|---|
| Justert | Viser hva som totalt er justert på prosjektet. | |||
| Lager 1 | Viser alt som er registrert og justert, men ikke fakturert. | |||
| Fakturert | Viser hva som er fakturert på prosjektet. | |||
| Ikke oppdatert | Viser de beløper som er med i skapte, men ikke utskrevne fakturaer. | |||
| Lager 2 | Viser Lager 1 minus Ikke oppdatert. | . | Justering | Viser dersom det finns nye justeringer som ikke er lagrete. |
Utskrift faktura
Da innholdet og teksten er ferdige, klikk på Lagre for å komme till fliken Fakturaer. Marker fakturaen og velg Utskrift. Flere fakturaer kan markeres (med hjelp av Ctrl-tasten) og udskrives samtidig.
| Prøveutskrift | Lag en prøveutskrift for å se at fakturaen blir slik du tenkt. |
|---|---|
| Fakt. dato | Dagens dato foreslås. |
| Forf. dato | Hentes fra prosjektets betalingsbetingelser men kan skrivas över. |
| Regnskapsdato | Dagens datum föreslås. |
| Generell fakturatekst | Her kan du skrive en generell fakturatekst. Dersom du skriver ut flere fakturaer samtidig, kommer teksten med på alle. |
| Utskriftsmal | Velg selskapets utskriftsmal for fakturaer |
Skap faktura utan ferdig tekst
Faktureringen gjøres i Prosjekter: Fakturering og justering. Gå enten til fliken Fakturaer og velg Nyfor at skape en ny faktura, eller lag et utvalg i fliken Prosjekt. Begrens prosjektlisten sin størrelse med følgende utvalg:
| Minste lagerbeløp | Lagret kan begrenses med et minste lagerbeløp. |
|---|---|
| Lager 2 | Viser det totale lagret minus de beløper som er initierte i andre fakturaer. |
| Status | Projektet sin status – velg blant alle, aktive, faktura initiert, akonto initiert, samlefaktura initiert. |
| Fakturaer finnes | Velg mellom ingen, påbegynte og ferdige. |
| Stoppes | Viser prosjekter som er markerte med Stoppes i Prosjekter: Spørsmål. Stoppes anvendes av prosjektledere da de vil melde til økonomiavdelingen, at prosjektet er ferdig for fakturering og lukning |
Bestem hvilke kolonner som skal vises i prosjektlisten ved å klikkepå symbolet > til høyre (lagres på brukeren).
| Vis prosjekt | Link til Prosjekter: Spørsmål sitt analysebilde. Under fliken Grunnopplysninger kan du endre prosjektinformasjon. |
|---|---|
| Prøvefaktura | Viser hva som ligger i lager på prosjektet på en fakturautskrift. |
| Ny justering | Eventuelle justeringer av det opparbeidete lagret, slik at lagernivåene stemmer overens med hva som skal faktureres. Justering innebærer enten en nedskrivning eller oppskrivning av lagret (se videre beskrivelse under overskriften Justering). |
| Ny faktura | Her begynner du arbeidet med å lage en ny faktura, hvis fakturateksten ikke er skapt i Prosjekter/Spørsmål. |
| Endre status | Stopp, hvil eller aktiver prosjekter. Lagernivået må være 0 før et prosjekt kan stoppes. Der får ikke heller være uavregnet akonto, ikke oppdatert tid eller innkjøp på prosjektet. |
Velg Ny faktura for å skape en ny faktura, følg beskrivelsen over Innhold og Justering og skap en fakturatekst med hjelp av beskrivelsen neden.
Text
You can either write own text and amount or use a text suggestion. You can edit the suggested text. You can also add own rows and subtotals and write new text and amounts.
| Create text | Choose this if you want to catch up the WIP on the project or to invoice from the cost estimate. |
Select first if the amounts shall be based on estimated values ( and in that case which estimate) or on the amounts that are actual in WIP. You can also select amounts based on Invoice content.
| Detail level | Select level of details in the invoice concerning fees, purchases and other. |
| Subtotal | Select subtotal levels. |
| Import text | If the invoice shall be similar to a previous invoice, you can import text from it. Then you can edit the text and amounts to fit in the new invoice. |
| Instruction | The project managers can write instructions as complement to the invoice text. The instruction is not shown on the invoice, only in the analysis tab in Client and Project for each invoice respectively. |
| Invoicing fee | If an invoicing fee has been set and shall be charged in this invoice, check the box. |
Create pre-invoice
Under the pre-invoiced tab, you can register the amounts that shall be pre-invoiced as invoice content. State the amount to be invoices in the column “This invoice”. It is possible to invoice pre-invoice amounts together with amounts from WIP in the same invoice.
If pre-invoicing has been set to be divided in fees, purchases and other (in the parameters), they are separated. This can be of interest in different reports
| Pre-invoice deduction | Open the tab Pre-invoice and fill in the amount to be deducted or select “Deduct all”. The amounts to be deducted are shown in the tabs Fees, Purchases and Other. The process is the same as in standard invoicing. |
Create collective invoice
Collective invoicing means that you invoice several projects on the same client on one invoice. The requirements are::
That the projects have the same client code
That all the projects have the same client number.
That collective invoicing I s allowed on the project.
That the projects have the same invoicing currency at the time of printout.
Go to one of the projects that shall be in the invoice and select Invoice type “Collective Invoice”. Open the tab Collective invoice. Then fetch the other projects that shall be in the same invoice. Select also the one that you currently have opened. In Invoice content you can now see all the WIP: s of the projects together. Select what to invoice.
Note, that possible adjustments on the projects involved have to be made before they are put together to a collective invoice. To make an adjustment, mark the project in the search list in the Project tab and select “New adjustment” (read more in Adjusting).
Merge invoices
An alternative for collective invoices is that you prepare all invoices separately, and then merge them. This method is usable for example when you use excess invoicing, or when the project managers are writing invoice text in Frontoffice, when collective invoicing is not possible. The invoicing process is the same as when making standard invoices. When the invoices are ready, , select them and click on the button Merge. Select project. In the text tab you have now a section per project, with project name and code as heading for each section. The text is editable.
Parameters
If the project has another invoicing address then what is stated on the client, use an “invoicing client”. Invoice clients can be fetched in the tab Parameters on the project.
If you wish to allocate fees, purchases and other tyou can select a period in the Parameters tab. Note, that the function “Automatic transfer to S/L” has to be checked in System: Base registers/PRO/Parameters, under the tab Invoicing. Otherwise period cannot be chosen here. Also state an account for periodical allocation in the same tab.
Reprint invoice
It is possible to reprint invoices under the tab Printout
| Only mine | Shows the invoices you have been printing out. |
| Group | You can select to see a list with only invoices for a certain group. |
| Printout | Reprints selected invoice. |
Select which invoices to show in the dropdown menu according to printout time. Use the quick search field for free text search
Credit invoice
To credit an invoice, go to the tab Printed invoices. Find the invoice and click on ”Credit”. A similar invoice is created, but in credit.
Select possible test print. Today's date is suggested as credit invoice date, but it can be overwritten. Select printing template and then OK.