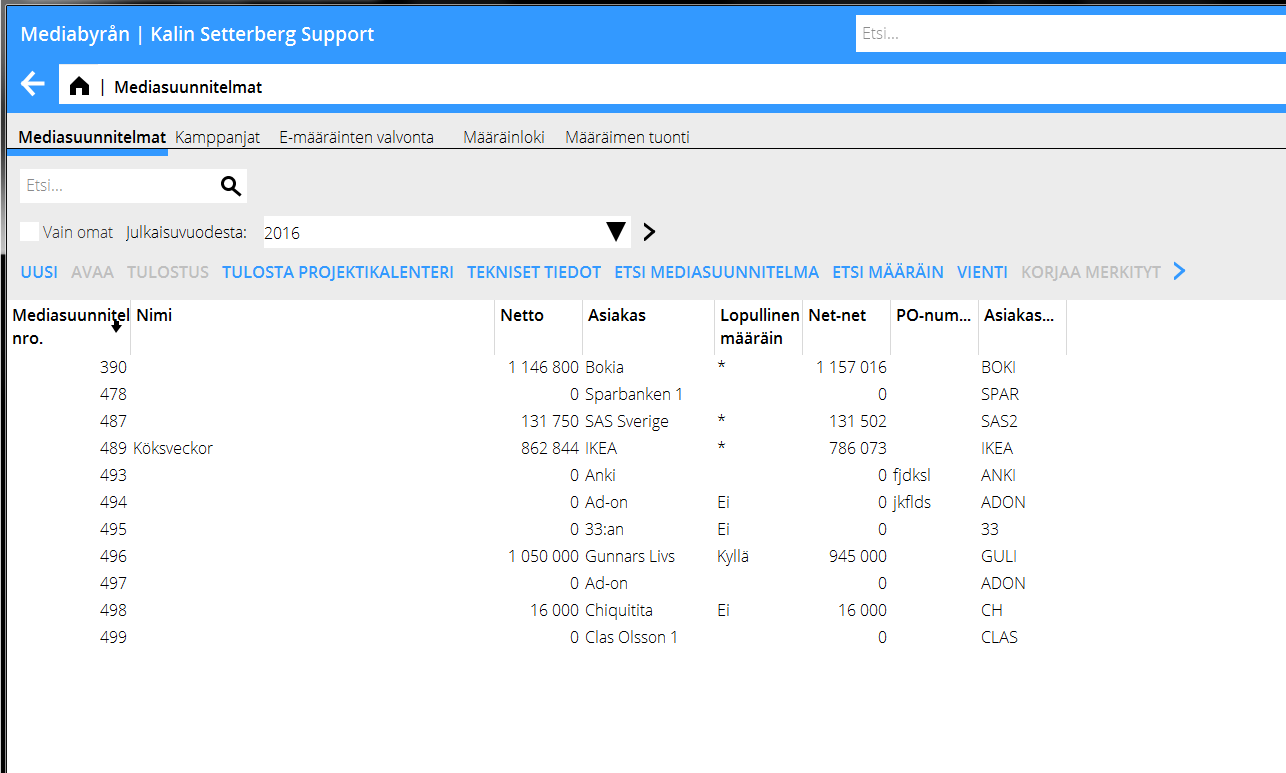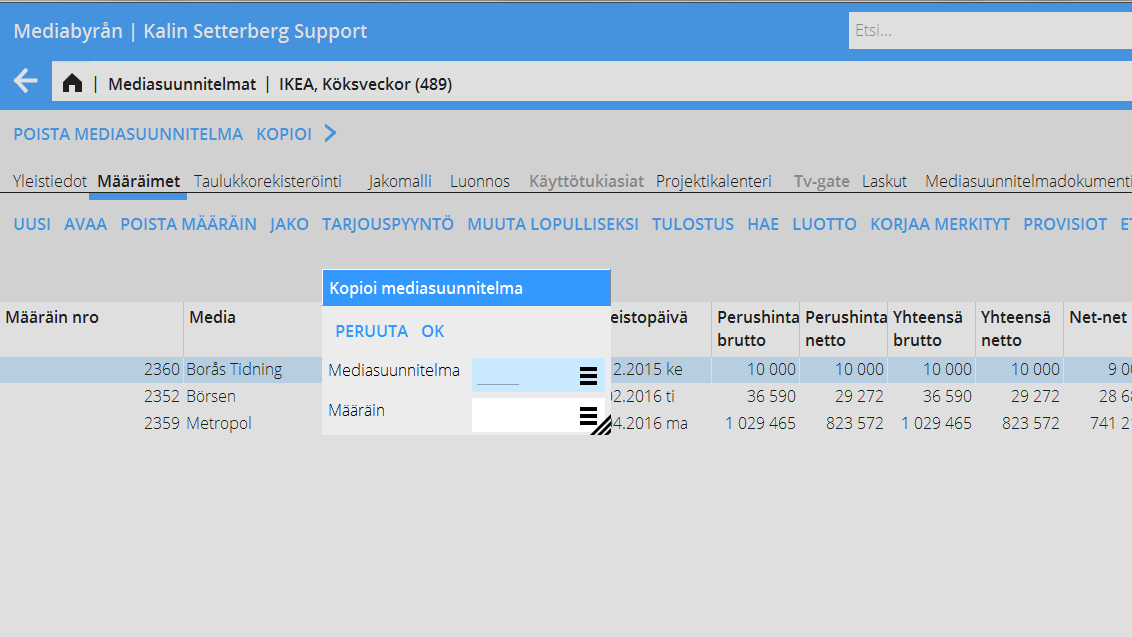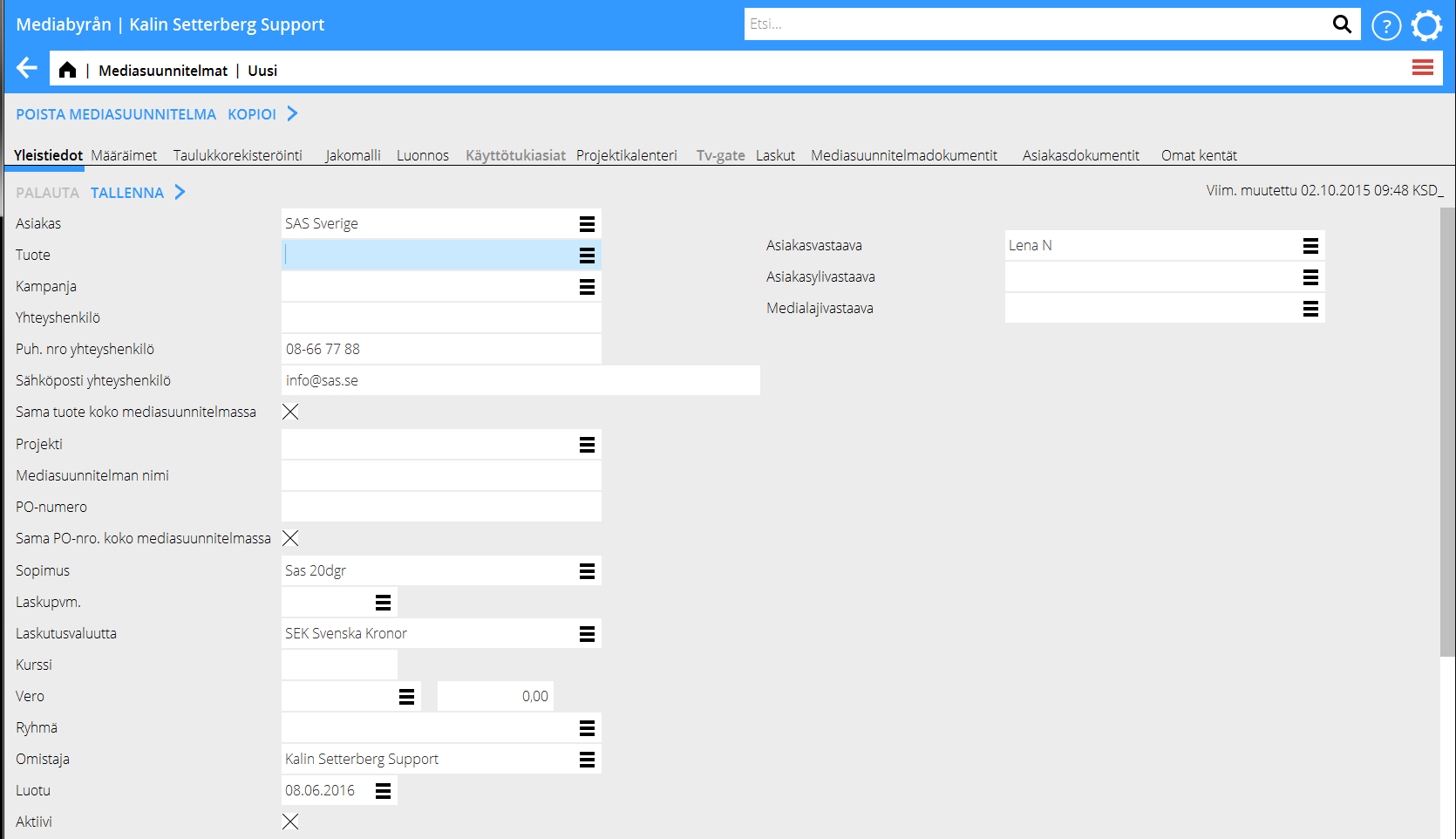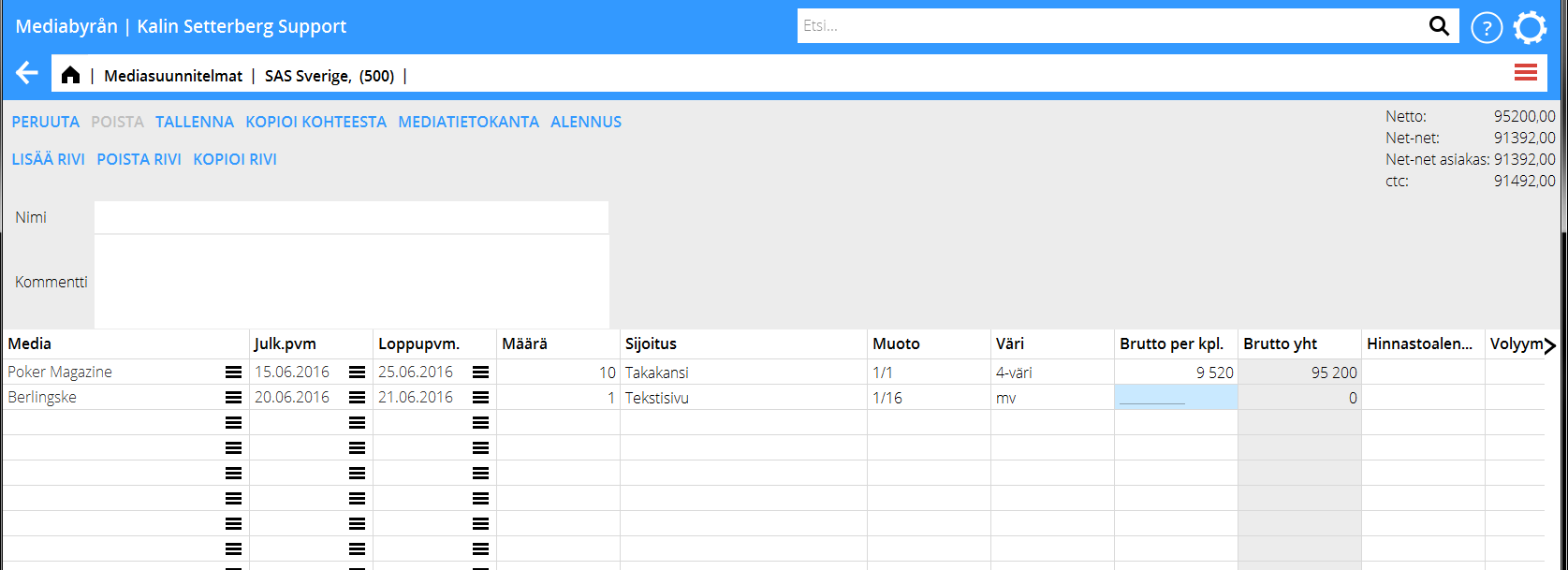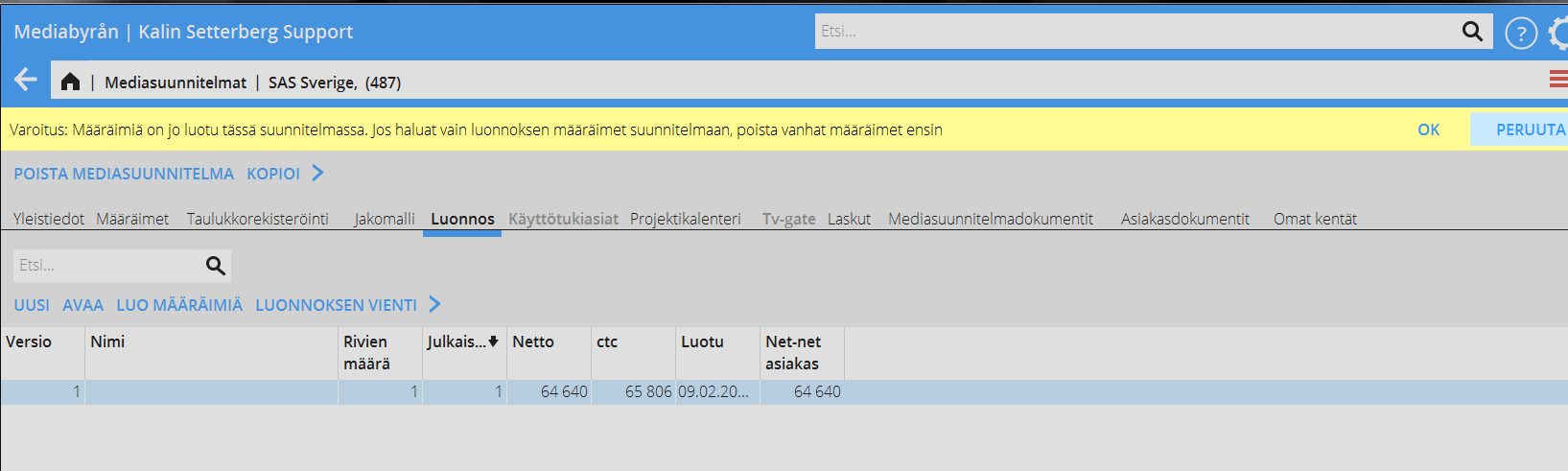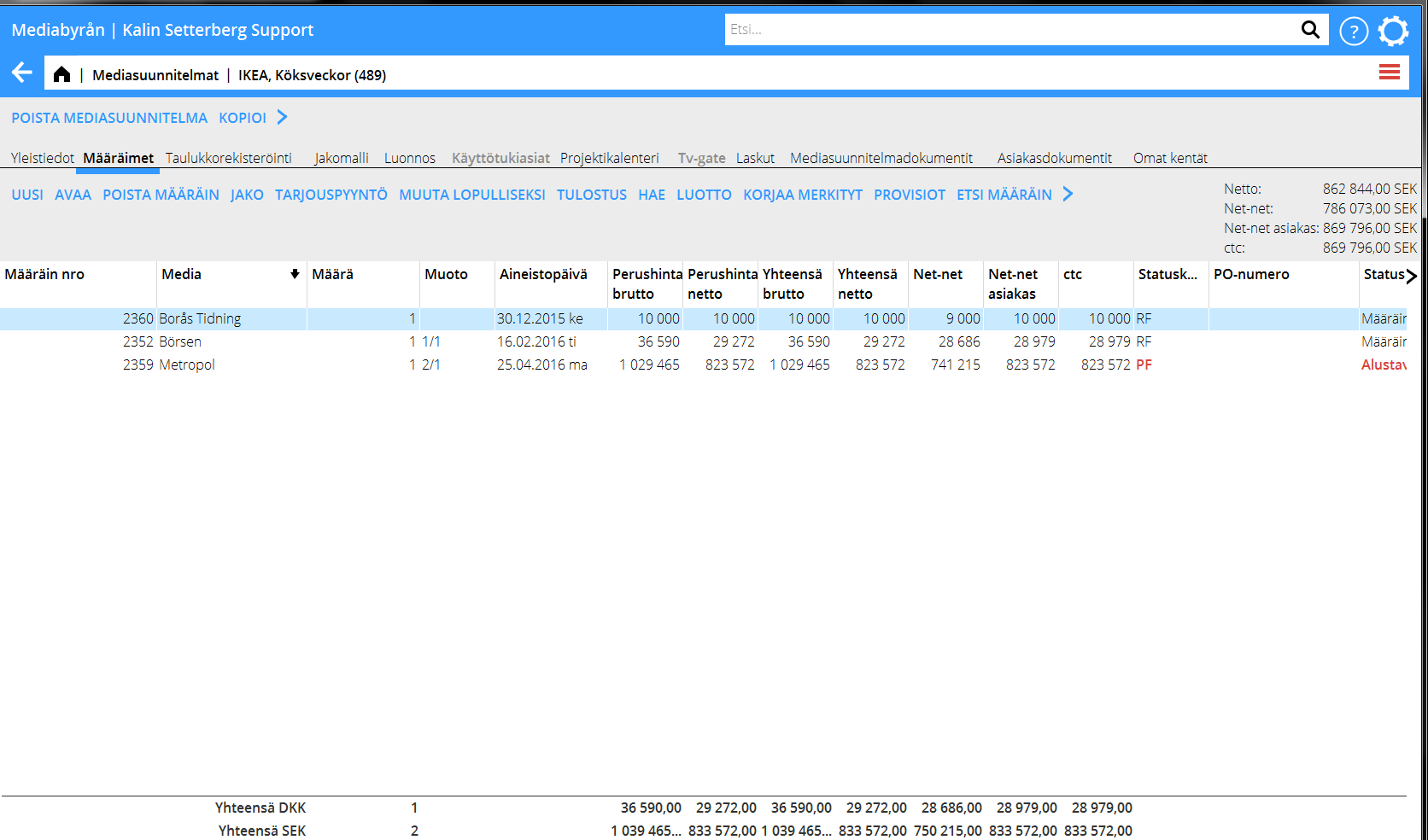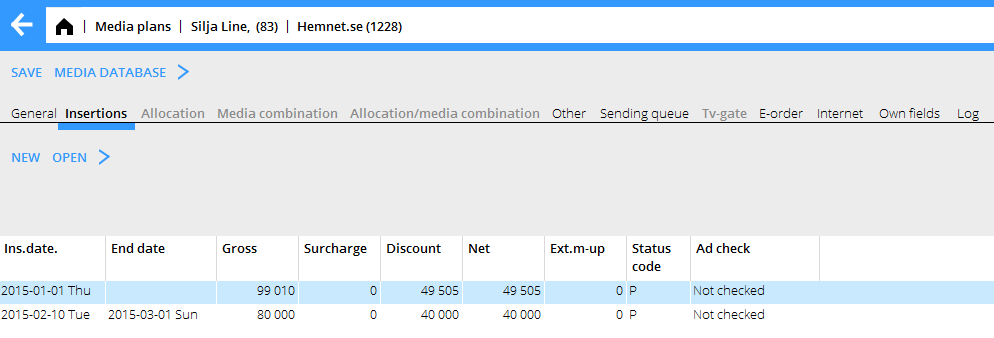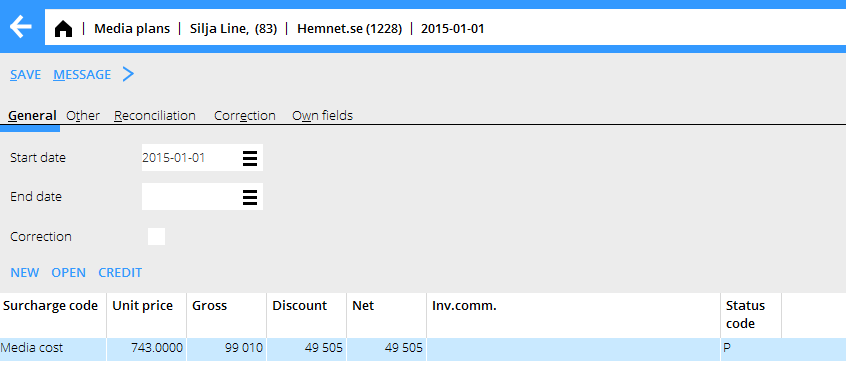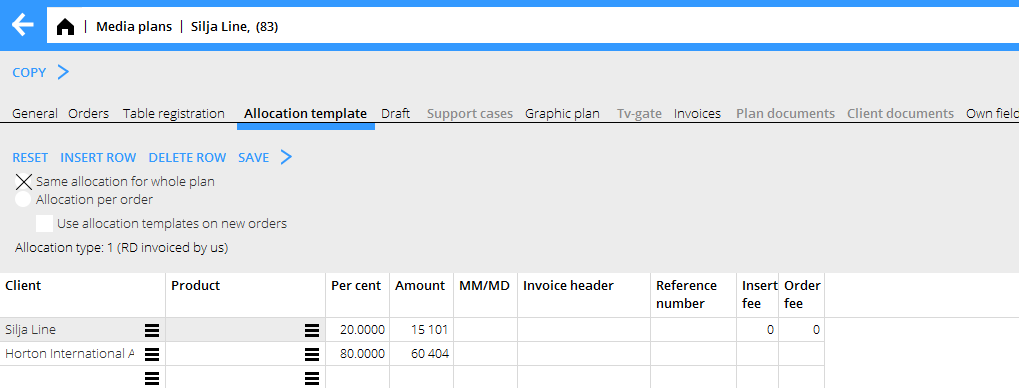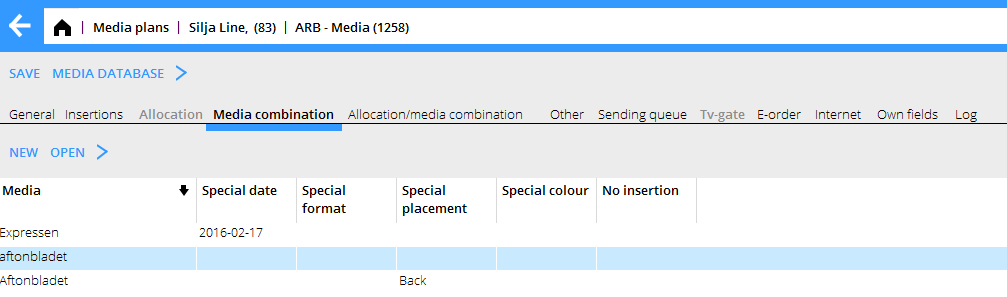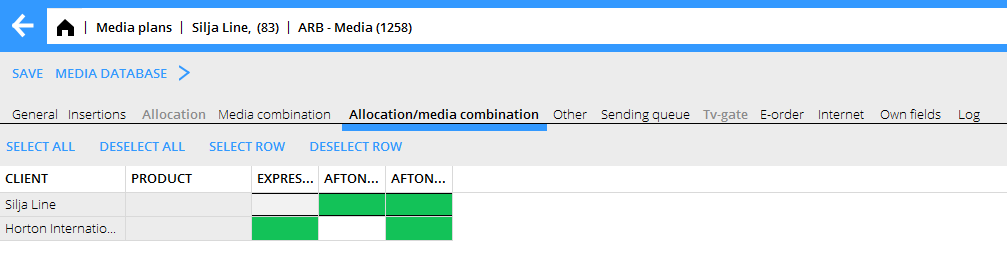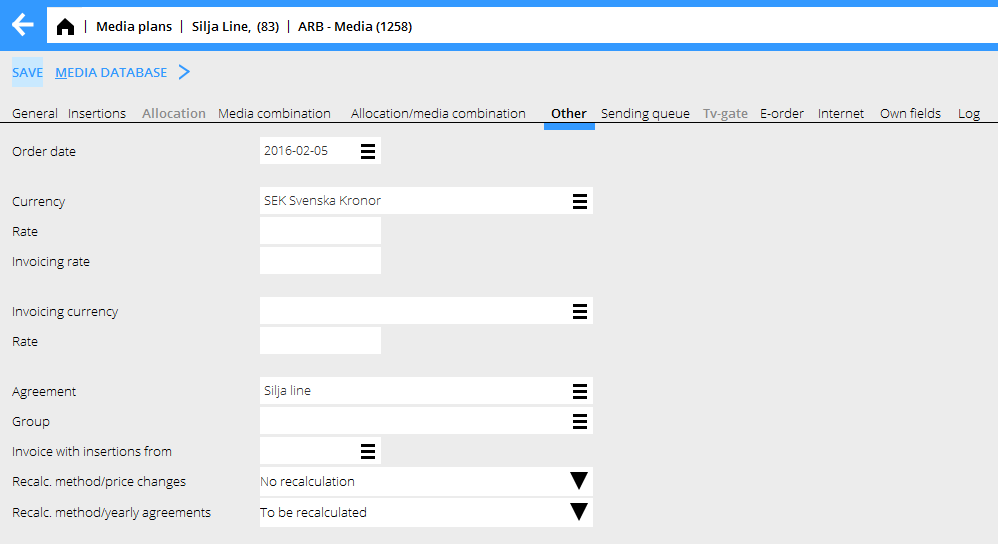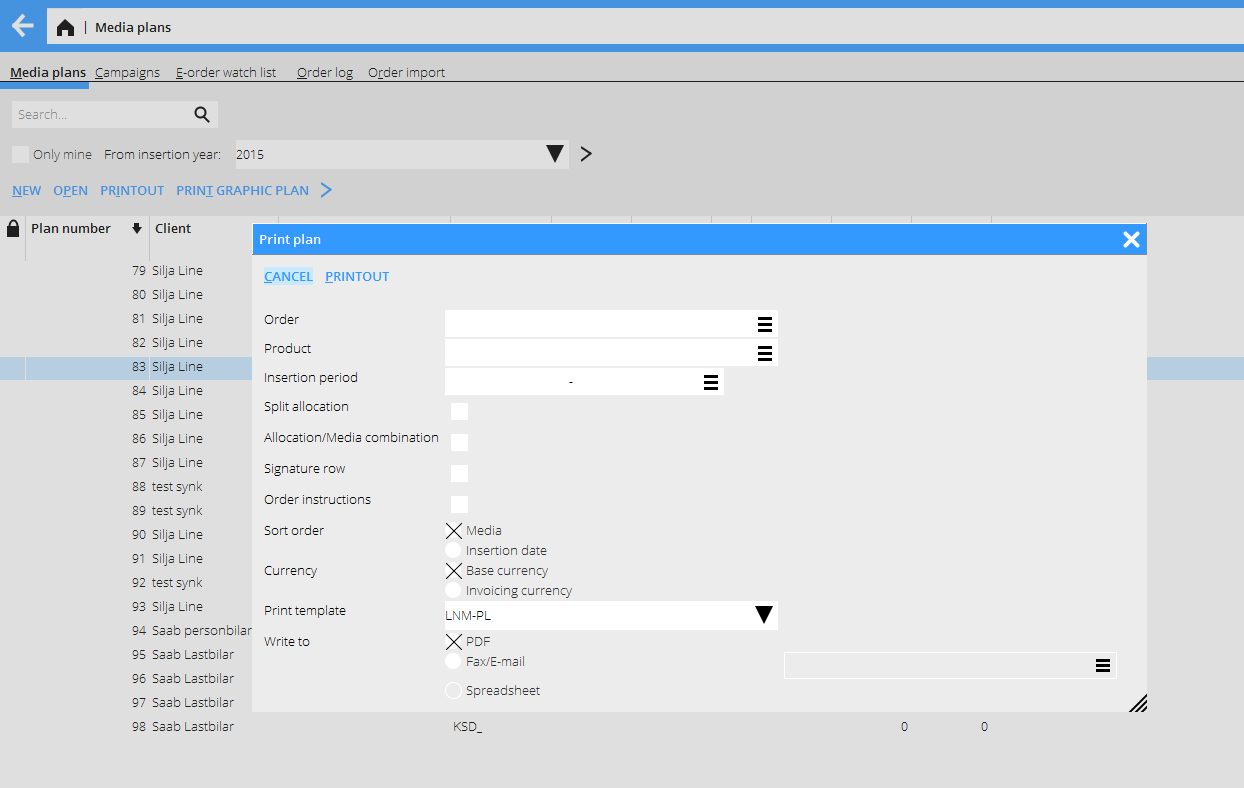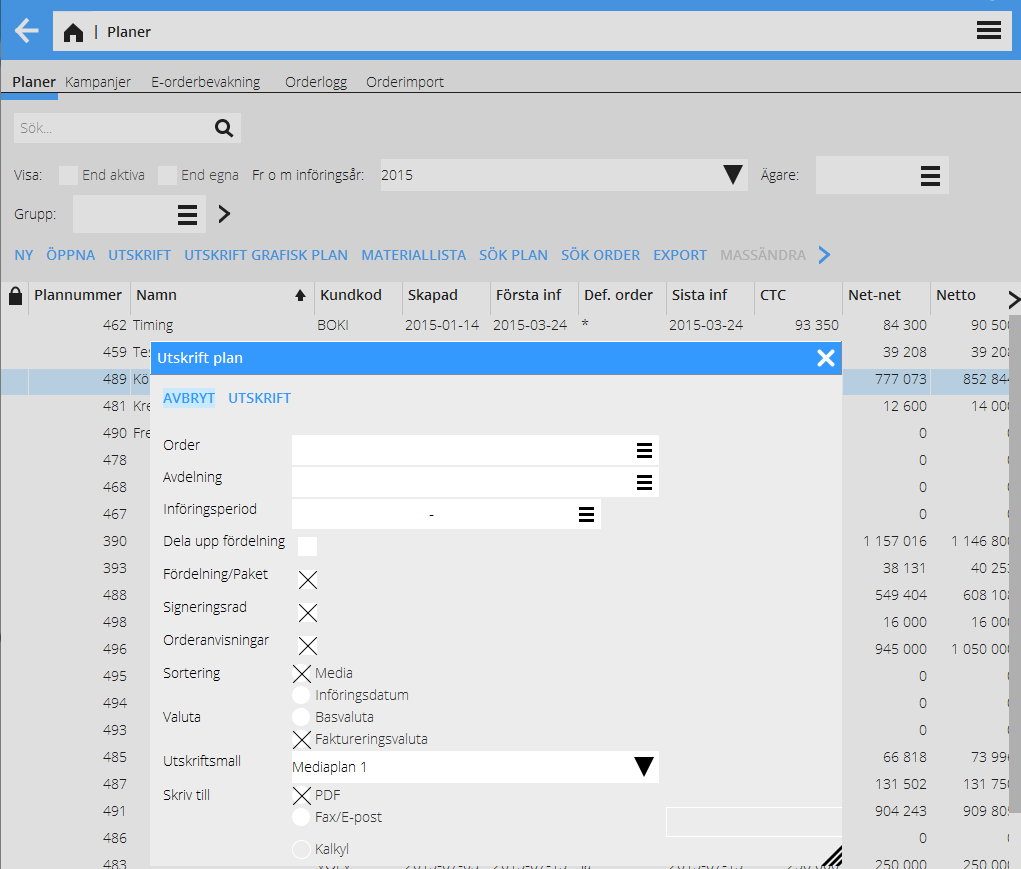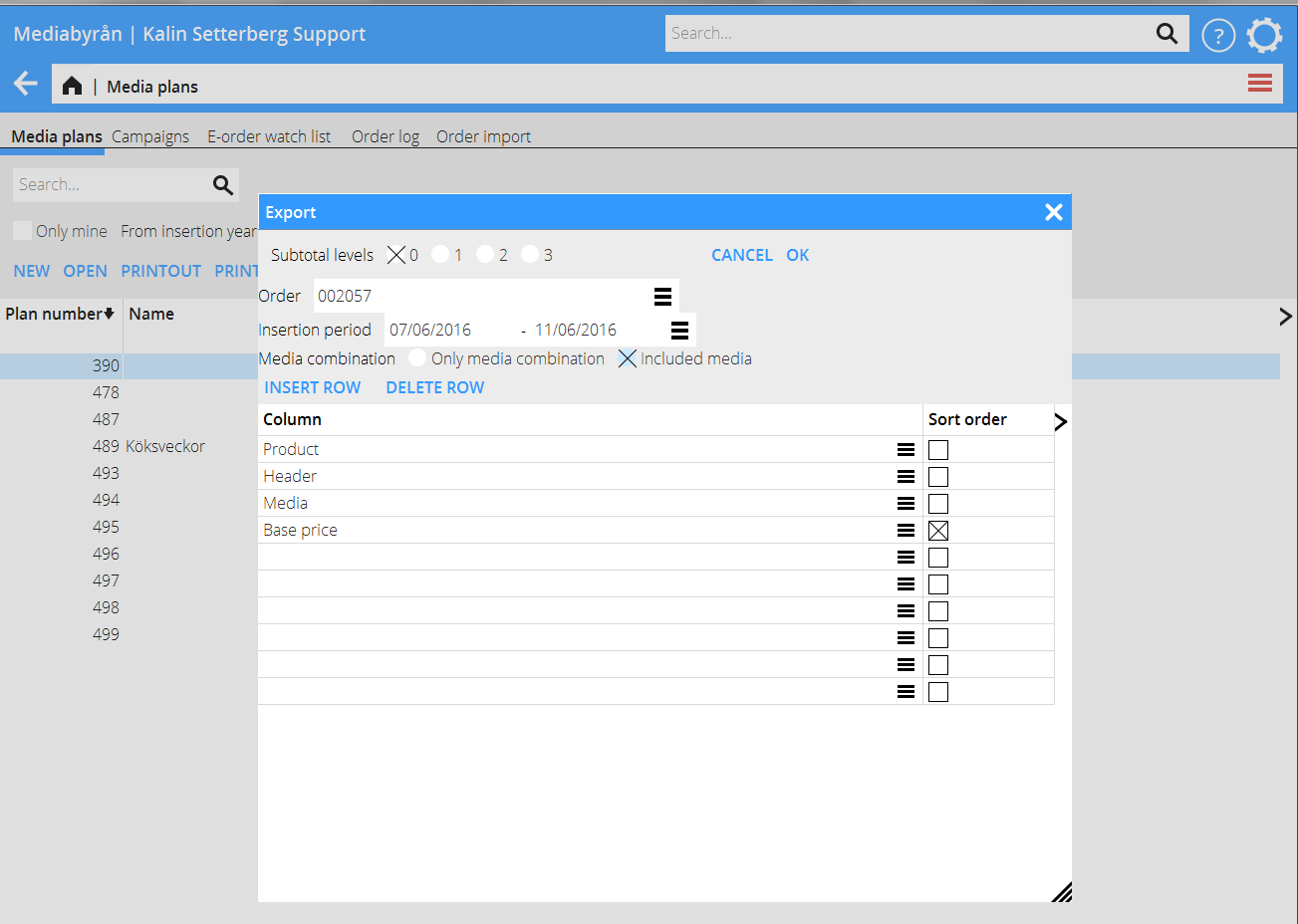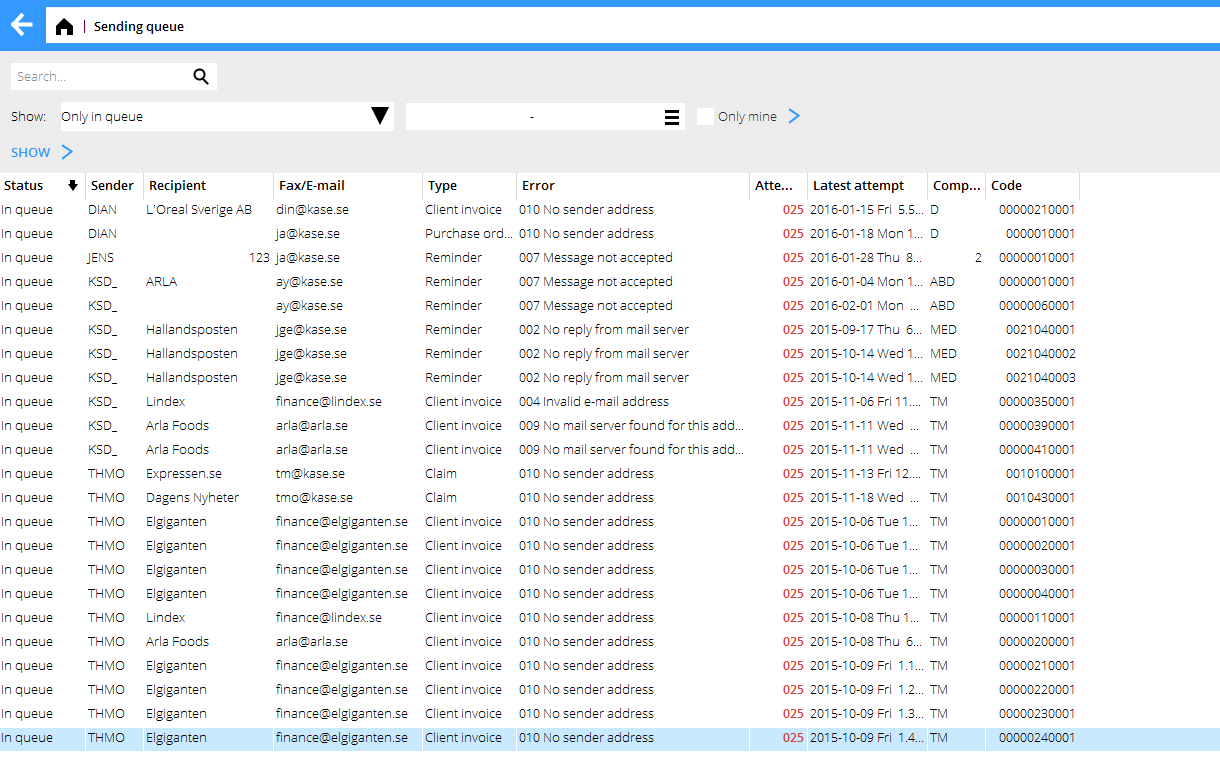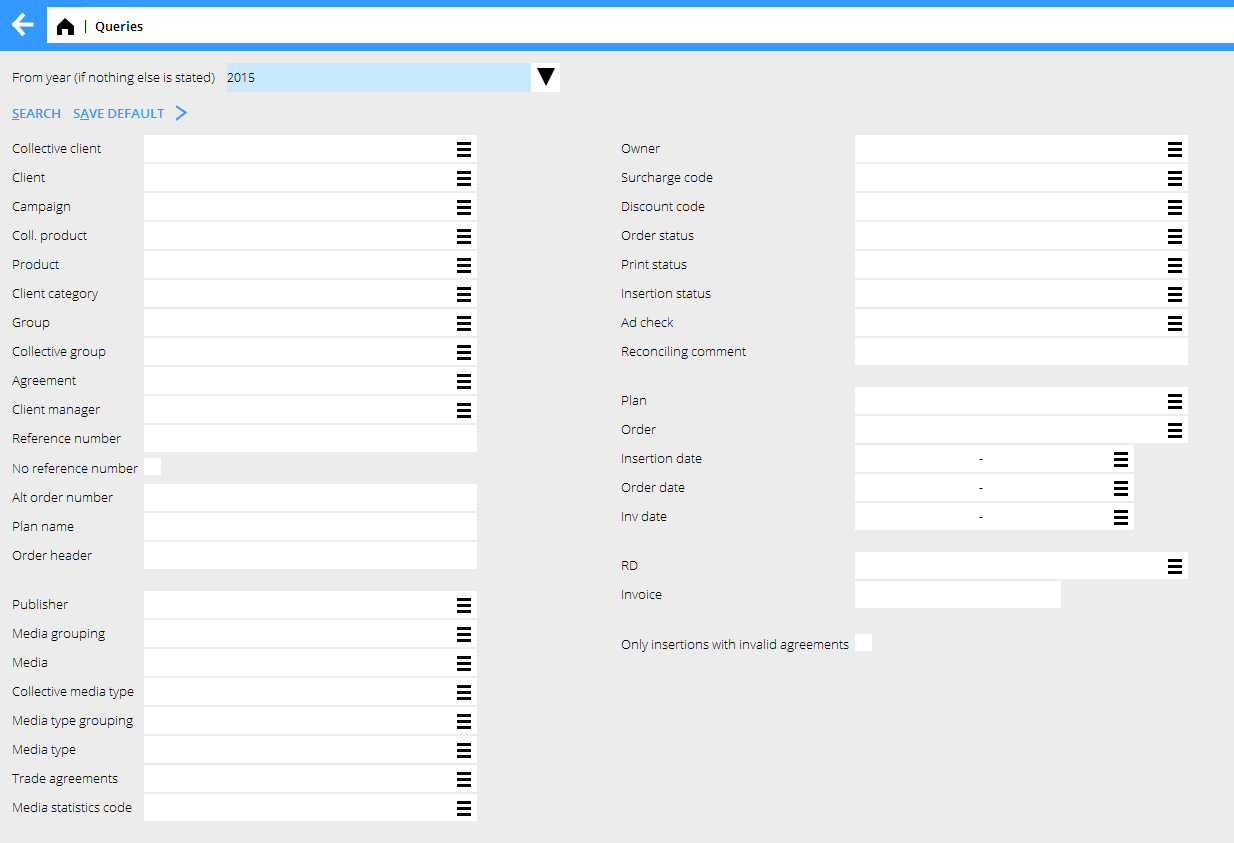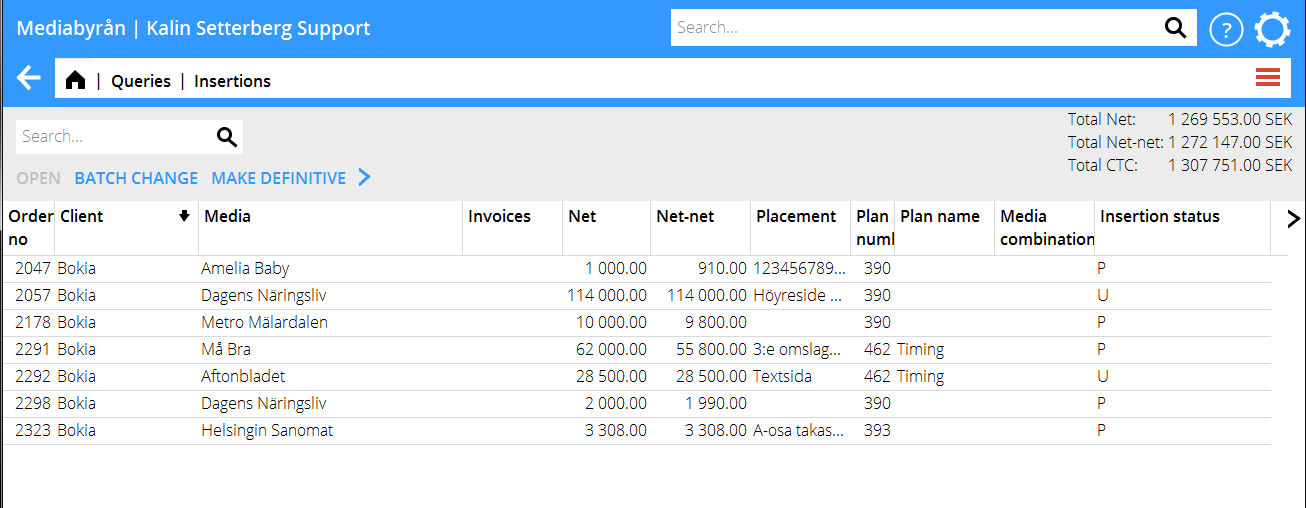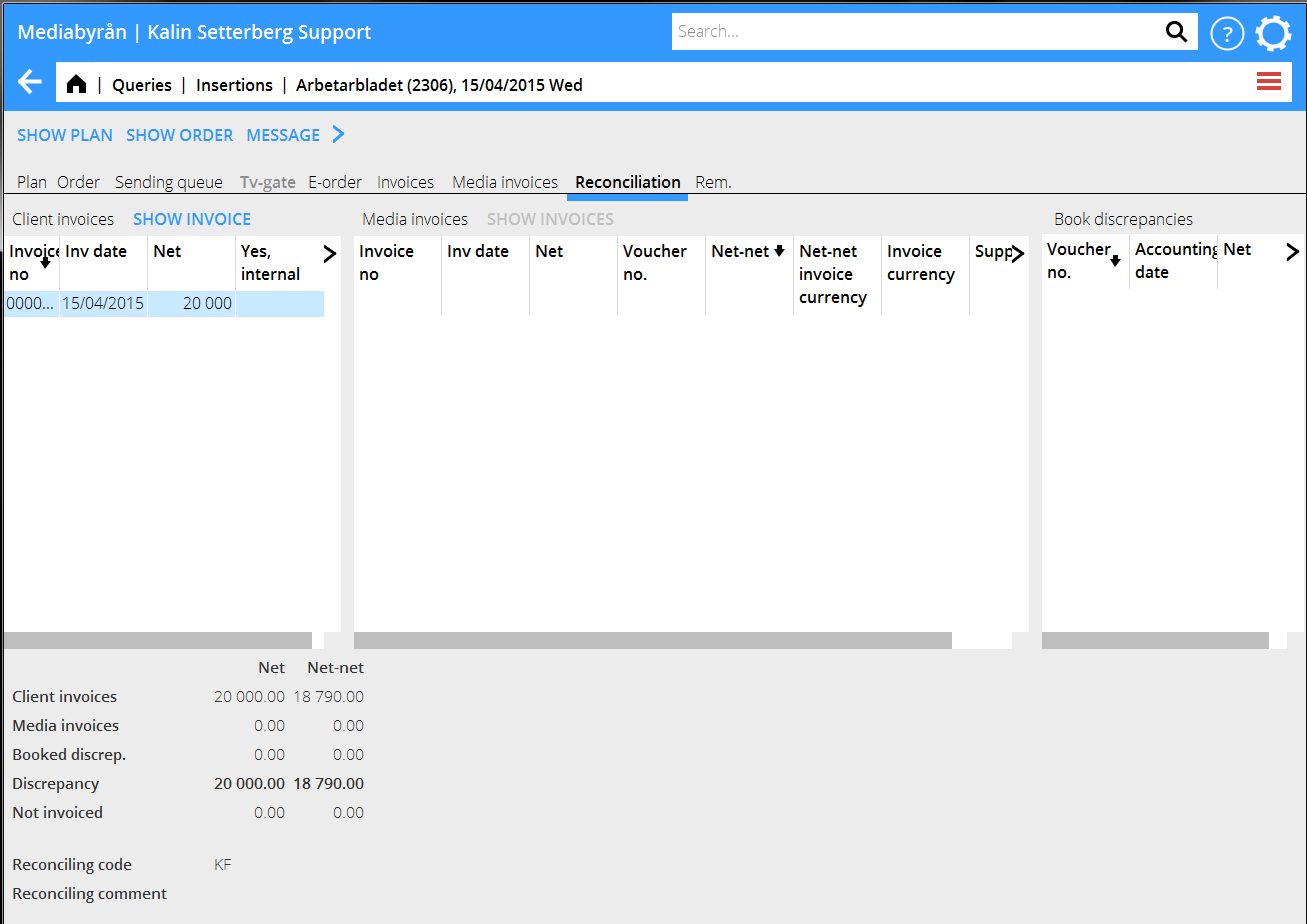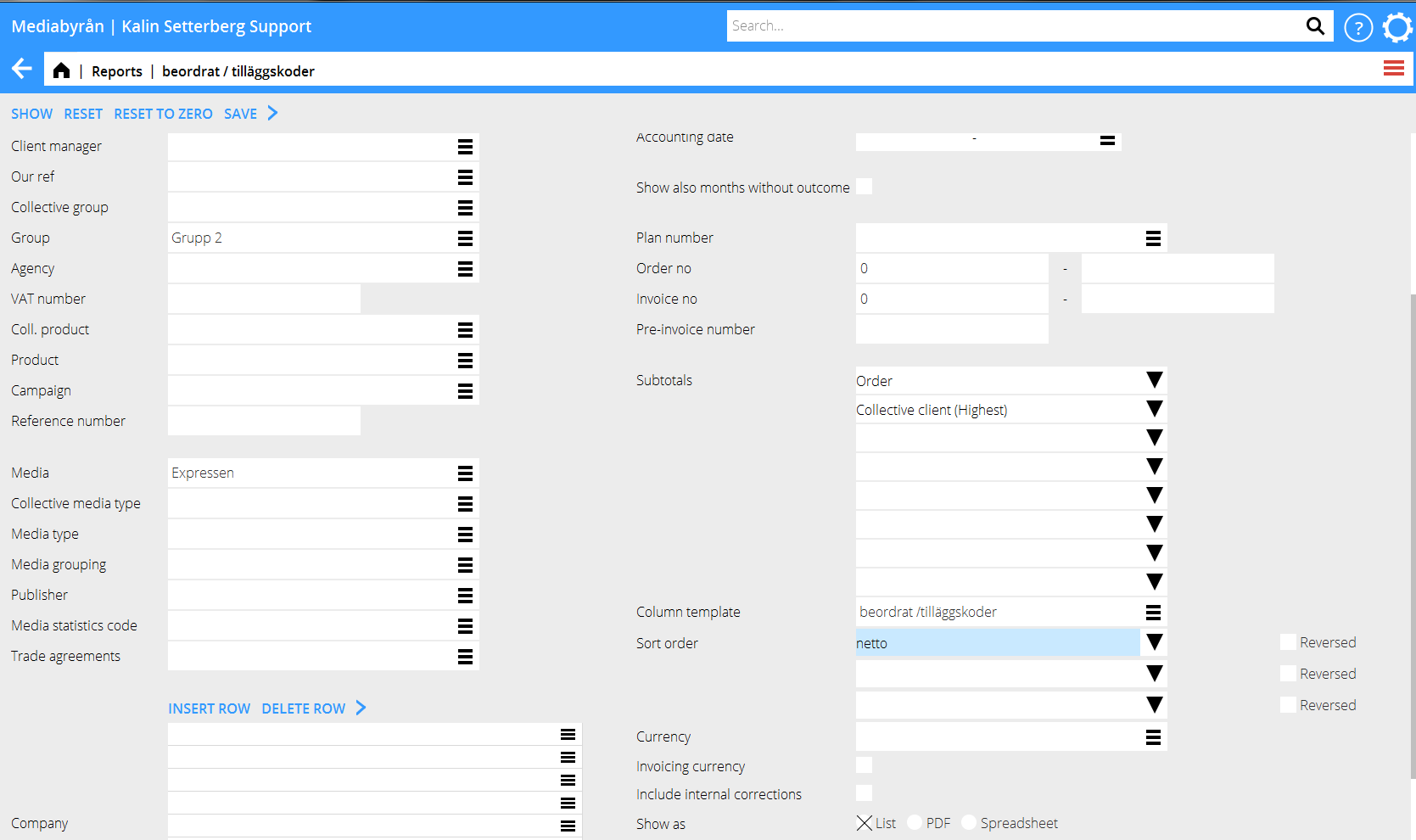Mediasuunnitelmat ja määräimet
Contents
Mediasuunnitelmat ja määräimet
Tämä ohje kuvaa mediasuunnitelmien ja määräinten luomista Marathonissa.
Mediasuunnitelmat
Ohjelmassa perustetaan uusia mediasuunnitelmia ja luonnoksia. Määräimiä luodaan ja ne lähetetään suoraan medioille sähköpostitse tai faksilla. Etusivilla voit tehdä monia eri tulostuksia suunnitelmasta ja myös teknisistä. Tulostukset PDF:änä tai Exceliin.
Mene ohjelmaan Media: Mediasuunnitelmat
| Uusi | Tee uusi mediasuunnitelma. | |
|---|---|---|
| Avaa | Avaa valittu mediasuunnitelma. | |
| Tulostus | Tulosta valittu/valitut mediasuunnitelmat. | |
| Suunnitelmatulostus omalla designillä | ||
| Tekniset tiedot | Vie Exceliin valintamahdollisuuksilla. | |
| Etsi määräin | Hakee määräimen mediasuunnitelmista ja avaa sen automaattisesti ruudulle. | |
| Excel | Vie suunnitelman tiedot Exceliin. | |
| Julkaisuvuodesta | Rajoita suunnitelmalistaa julkaisuvuoden avulla. | |
| Vain aktiivit | Näet vain aktiivit mediasuunnitelmat. | |
| Vain omat | Näet vain omat mediasuunnitelmasi. | |
| Omistaja | Hae vain jonkun tietyn omistajan suunnitelmat. | |
| Ryhmä | Hae vain jonkun tietyn ryhmän suunnitelmat (jos ryhmärekisteri käytössä) | |
| Pikahaku | Pikahaku mediasuunnitelmissa valinnaisten tietojen avulla. |
Kun valitset tehdä uuden suunnitelman, tulet ensin YLEISTIEDOT –välilehdelle. Tässä ilmoitetaan suunnitelmaan liittyvät yleiset tiedot, kuten asiakkaan nimi, tuote, yms. Kun suunnitelma on luotu, voit joko jatkaa tekemällä luonnoksen tai mennä suoraan määräinten tekoon.
Kun olet valmis, Tallenna. Peru Palauta-toiminnolla.
| Kopioi suunnitelma |
|---|
Voit Kopioida aikaisemman suunnitelman.
Kun klikkaat KOPIOI painiketta, näet listan kaikista suunnitelmista. Voit valita Vain aktiivit, Vain omat ja voit käyttää Pikahaku-toimintoa.
Valitse listasta suunnitelma jonka haluat kopioida, ja paina OK. Silloin kaikki, mitä suunnitelmaan on rekisteröity, kopioidaan.
Voit myös kopioida osan suunnitelmasta valitsemalla ensin suunnitelman, ja sen jälkeen yhden tai useamman määräimen
Yleistiedot
Kun klikkaat Uusi siirryt automaattisesti välilehdelle Yleistiedot. Täytä kenttiin suunnitelman yleistiedot.
| Tuote | Osasto/tuote. Suunnitelman tulostuksia ja laskuja voidaan eritellä tuotteittain. Myös tilastotietoja voi ottaa tuotekohtaisesti. | |
|---|---|---|
| Kampanja | voit yhdistää useita suunnitelmia kampanjaksi ja tulostaa raporteissa ym. | |
| Yhteyshenkilö | Vain yleistietoihin. Yhteyshenkilön voi halutessa tulostaa laskuille. | |
| Sama tuote/viitenumero | Rasti ruudussa lukitsee tiedon kaikkiin määräimiin. Poista rasti jos haluat antaa tuotteen ja/tai viitenumeron määräinkohtaisesti. | |
| Projekti | Voit yhdistää suunnitelman johonkin tiettyyn projektiin projektihallinnassa. Mahdollistaa myös yhteisien tilastotietojen tulostamista. | |
| Viitenumero | Tulee suunnitelmaan ja laskuun. Mediakysymyksissä voidaan myös etsiä viitenumerolla joten ole tarkka kirjoitusasussa. | |
| Sopimus | Asiakassopimuksen ilmoittaminen suunnitelmalla on pakollinen. Sopimus pätee kaikkiin suunnitelman määräimiin, ellei määräimelle ilmoiteta poikkeavaa sopimusta. | |
| Lask pvm | Suunnitelman laskutuspäivämäärä | |
| Laskutusvaluutta/Kurssi | Ks erillinen ohje valuutan käsittelystä | |
| Ryhmä | Ryhmän voi tehdä pakolliseksi (jos esimerkiksi tuottoja tilitetään ryhmittäin). Silloin suunnitelmaa ei voi tallentaa ellei ryhmää ole ilmoitettu. Voit myös asentaa niin, että ryhmä haetaan asiakastiedoista aina oletuksena, jonka tarvittaessa voi muuttaa. | |
| Omistaja | Suunnitelman omistaja. Kun rastitat ruudun ”vain omat”, lista näyttää suunnitelmat, joissa olet ilmoitettu omistajaksi¨. Omistaja-kriteerillä voi myös hakea eri ohjelmissa, esim. medialaskujen täsmäytyksessä. | |
| Aktiivi | Jos rasti poistetaan ruudusta, suunnitelma ei enää näy aktiivien listassa. Deaktivointi ei vaikuta laskutukseen tms. | |
| Kommentti | Yleisesti sisäinen. Voidaan myös tulostaa tarvittaessa suunnitelmille. | |
| Hyväksyjä ja Pvm | Henkilö asiakkaan luona, joka on hyväksynyt suunnitelman ja hyväksymisen päivämäärä | |
| Laske alustavien määräinten.. | Rastita jos haluat, että myös alustavat määräimet lasketaan asiakkaan luottolimiitistä. | |
| Mediasuunnitelmamerkintä | Voit merkitä suunnitelmat valinnaisilla nimillä/numeroilla | |
| Taulukkorekisteröinti | Ks. erillinen manuaali |
| Luonnos |
|---|
Suunnitelman luonnoksen avulla voit tehdä projektikalentereita, eriteltyjä taloussuunnitelmia, sekä Marathon-määräimiä . Luonnos hakee tiedot mediatietokannasta ja laskee CTC:n asiakassopimusten perusteella.
Voit tehdä useita luonnoksia rinnakkaisesti ja sitten automaattisesti vaihtaa luonnoksen määräimeksi ilman, että on tehtävä lisäyksiä. Määräinten statukseksi tulee Alustava. Voit tulostaa luonnoksen PDF:änä tai viedä se Exceliin.
Tee luonnos näin:
Valitse uusi suunnitelma ja ilmoita sopimus. Napsauta välilehteä Luonnos.
- Napsauta Uusi, kirjoita nimi ja halutessasi kommentti.
- Valitse media ja napsauta Mediatietokanta-painiketta. Tietokannasta tulee tiedot sijoituksesta, koosta, väristä, julkaisukerroista sekä bruttohinnasta
- Mediatietokannassa, paina Päivitä määräin-painiketta. Tiedot siirtyvät näin luonnokseen.
- Kirjoita mahdollinen sovittu alennus luonnokseen.
- Julkaisut TV:ssä, radiossa, hakumoottoreissa, internetissä ja elokuvissa on rekisteröitävä käsin; tiedot eivät löydy tietokannnasta.
- Tallenna.
| Tulostus |
|---|
Räätälöidyillä tulostusmalleilla voit tulostaa yksityiskohtaisen taloussuunnitelman PDF:änä tai Exceliin.
| Projektikalenteri |
|---|
Projektikalenteri näyttää koosteen julkaisuista per päivä tai viikko (julkaisupäivät on ilmoitettava luonnoksessa). Tulosta EXCEL -painikkeella.
| Luo määräin luonnoksesta |
|---|
Kun olet hyväksynyt kaiken, voit luoda luonnoksesta määräimen. Paina ”Luo määräimiä”. Jos määräimiä jo löytyy suunnitelmalla, saat varoituksen.
Määräimet
Määräin koostuu useasta osasta.
| Yleistiedot | Määräimen yleistiedot. | |
|---|---|---|
| Julkaisukerta | Julkaisut, jotka vuorostaan koostuvat eri hintariveistä. |
Toimintoja Määräin-välilehdellä:
| New | To create new order. |
|---|---|
| Open | Opens existing order. |
| Delete order | Deletes order; only Preliminary orders can be deleted. |
| Split | Split one order into several orders. |
| Make definitive | Change status to a definitive order. |
| Printout | The printout can be sent to the media directly from Marathon. |
| Import | Import an order from another plan. Note, that the order will disappear from the original plan. |
| Credit | Shows client's credit limit and how much of it that has been used. |
| Batch change | Select several orders and click Batch change. Make changes in the fields you want to change, remember to tick the box in front of every such field. All selected orders will have that information saved. |
| Commissions | Shows the different commissions concerning the media on the order. You can edit commissions here. |
| Search order | Search a certain order in the plan. |
Use the Media database as your support when creating new orders. The subjects fetched from the database are: section, placement, unit, width, height, format and colour. See separate manual about the Media database.
Fields in the General tab:
| Product | Same as product on plan, unless you have chosen to have different products on orders. |
|---|---|
| Ref no | Same as on plan, unless you have chosen to have different reference numbers on orders. |
| Alt. Order no | Here you can enter the order number that you received from the media. It is helpful later when matching the order with the media invoice. |
| Heading | Printed on the order, plan, invoice, reconciling list and in reports. |
| Instruction | You can write an instruction to the media, that will be printed on the order. |
| Inst on inv | Select if the instruction also shall be written on the plan and the invoice. |
| Mat.delivery | Choose material delivery method. |
| Mat.deliverer | Will be printed on the order. If this information is written on the client, it will be automatically printed out on new orders. |
| Order status | The different order statuses can be displayed as a code or a name. |
P
|
Preliminary |
R
|
Definitive order |
X
|
Alteration (Changed) order |
I
|
Cancellation order |
RF
|
Order split on several clients |
Insertion
This tab is for registration of new insertions, and opening/editing existing insertions. If you have been using the media database, the insertions are shown automatically. If not, you have to register them manually.
If you want to add prices, discounts and commissions on several insertions, keep the Ctrl key pressed while you click on the insertions in the list. Then click on the function Price/ Discount or Commissions.
| Insertion status | Insertions on a definitive order can have their status changed to S - do not invoice and A - Pre-invoice. The accounting department can also help to create new insertion statuses in the Base registers (Base registers/Med/Insertion status codes)
|
|---|
There are two more statuses: P – Preliminary and I - Cancelled.
| Added value | At the time of ad check you can register the real placement that the advertisement got, and count out possible additional value. |
|---|---|
| Reporting code | You can label an insertion to show in reports. |
| Credit allocation | See separate manual (Media Accounting) |
| Debit allocation | See separate manual (Media Accounting) |
| Credit | See separate manual (Media Accounting) |
| Add surcharge | Here you can add another costs, additional to media cost, on the insertion. |
To create a new insertion, Click NEW and fill in insertion date and, if it is a print media, the issue number. On other kind of media, choose start- and end dates.
The tabs Other, Reconciliation and Correction show information about ad check, reconciliation and allocations.
Price row
If you are adding a price row manually, click on NEW in the insertion tab and fill in the information needed. Colour surcharge and other surcharges shall be registered on separate price rows.
If you want to delete a price row, open it and click the Delete button. To delete a compleet insertion, go to the insertion and click on Delete insertion.
When you are ready with the registration, save the insertion with Save.
Allocation
You can allocate plans or orders. Choose which one in the tab Allocation in a media plan. If you choose Order, the same tab will be activated in the Order list.
Check ”Use allocation template on new orders” if you want the allocation model to be suggested for each new order on the plan.
You can add an insertion fee manually, if the amount differs from the amount on the agreement. You can also adjust the insertion fee manually if the clients in the allocation normally have different insertion fees.
You can also enter reference numbers, headings and order fees on the allocation.
Media combination
If the media on the order is a combination, a package of several media, the Media combination tab will be activated.
| New | Add a new media in the combination. |
|---|---|
| Open | Open a media to edit information, if for example it has a different format or insertion date etc. |
| Delete media/Delete unmarked | Remove media from the combination |
| Batch change | Make selected changes on several media at one time. |
| Allocation/Combination |
In this tab you can choose which allocation clients that shall be in which media.
Other
This tab shows information about currencies and some other things.
| Order date | The date that the order was created. |
|---|---|
| Currency | The order currency. |
| Rate | See separate manual for currency handling. |
| Invoicing rate | See separate manual for currency handling. |
| Invoicing currency | The currency that is used when invoicing the client. |
| Rate | See separate manual for currency handling. |
| Agreement | In case another agreement than the one on the plan shall be used. |
| Group | In case the order has another group than the plan. |
| Invoice with insertions from | The invoicing can be limited to a certain insertion date. |
| Recalc. method/price changes | Select between recalculation or no recalculation when price has been changed. |
| Recalc. method/yearly agreements | Select between recalculation or no recalculation when the yearly agreement has been changed. |
When the order is saved you will return to the media plan where you can continue creating new orders.
Make definitive/Print
You can print out an order after making it definitive.
| Local printout | Print to PDF. |
|---|---|
| Fax/E-mail | Send via Marathon's sending queue per fax or e-mail. The adress is fetched automatically from the media database. It is however possible to write the number/address manually. The used addresses are saved in the system and you can fetch them by clicking on the list symbol in the Fax/E-mail field. |
The column Printed shows the printing status of the order.
P = printed to PDF.
| |
|---|---|
F = faxed
| |
M = mailed
| |
N = not printed
|
If the letters are in red, the orders have not been sent. Open the order and go to the Sending queue tab to find out the reason for not being sent.
| Printouts |
|---|
You can print out plans, material lists and export plan data to Excel from a media plan.
| Plan printout | Before printing a plan you can make a selection of what to show; order, product and insertion period. You can also choose to print order instructions, allocations and a line for the signature. Choose also sorting order. |
|---|
Print the plan as PDF or send directly by fax or e-mail.
| Print graphic plan |
|---|
A graphic plan is a printout designed by yourselves that can be printed as PDF or exported to Excel. You can select among other things on plan, client and order. You can also print out several media plans in the same graphic plan. If you have several graphic plans, select the right one in the field Print template.
| Export |
|---|
Select one or several plans that you want to export. Then choose which columns that shall be exported. You can select on order and insertion period and select what column the export should be sorted on.
The export is printed to Excel.
| Material list |
|---|
Yo can print a material list for one or several plans. You can also select so that th eprintout only concerns one order, some orders or a certain insertion period.
Sending queue
Orders, plans and invoices that are sent (or faxed) from Marathon go through the Sending queue in System: Sending queue. Here you can see if they have been successfully sent or not.
| Status | Sending status; sent, waiting in queue or cancelled. |
|---|---|
| User | User code of the sender. |
| Company | Sending company. |
| Type | What has been sent, for example order, alteration order, plan, reminder, invoice, claim, etc. |
| Recipient | Name of recipient. |
| Fax/E-mail | Number/address of the recipient. |
| Attempts | Amount of sending attempts. After 25 failed attempts, the status is changed to ”In queue”. |
| Latest attempt | Last time of attempted sending. |
| Error | If failed, the reason to it. |
| Created | Time of latest attempt to send. |
You can stop a certain document in the queue from being sent by selecting it and clicking on the function Cancel. Click Restart to make a new attempt to send. The function Show shows an image of what has been sent with sender and recipient information.
Queries
In Media: Queries, you can search information with different selections and pressing Search. The program shows a list og insertions and you can deepen into orders and plans.
| Search | Searches according to your selection. |
|---|---|
| Save default | Saves selections as default so that they will be suggested next time you log in. |
| Reset | Resets selections to default. |
| Reset to zero | Resets all selections to zero. |
| Save selection | Save a selection with a name and fetch later from a list. |
| Import selection | Gets saved selections from the list. |
| From year | Choose from what year insertions shall be shown. |
| Open | Open to see an insertion and deepening in it. This is a read -only view, no editing is possible. |
|---|---|
| Batch change | This function allows to change insertion status on one or several insertions. Requires authorisation. |
| Mae definitive | For making one ore several insertions definitive. Requires authorisation. |
The Invoices tab shows what you have invoiced the client. Select an invoice and ckilck on Show.
The Media invoices tab shows invoices that you have received from the media. Open an invoice to see how the amounts are allocated concerning gross, discounts, net, commissions and net-net. If you scan media invoices into Marathon you can see acopy by pressing Show. You can also see the invoice amounts in Excel with the Export function.
In the Reconciliation tab you can see what has been invoiced from client versus what the media have been invoicing you. You can choose to see amounts for the insertion or the whole order of the insertion.
Reports
Reports are printed from Media: Reports (see separate manual on building reports). You can make selections just as in Queries; the difference is that each media report is predefined to show certain information.
| Show | Click Show to see the report. It can be shown directly in Marathon, as PDF or in Excel, choose in the lower right corner. |
|---|---|
| Reset | Resets all settings. If the selections are predefined in the reports, all info are reset to these. |
| Reset to zero | Resets the selections. |
| Save | Saves a copy of the report with current selections. The copy will be added to the list of reports. |
Select subtotals, for example per order and insertion, client, media, media type, etc.