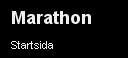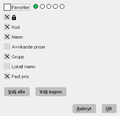General functionality
Marathon is divided into Frontoffice and Backoffice. On the start page, the main menus are on the left side and the underlying programs of each menu on the right side.
Programs that you are not authorised to enter are deactivated (light grey). A click on the Kalin Setterberg logotype brings you back to the start page.
Symbols
Cog wheel functions
| Settings | General system settings. These settings are only valid for you as a user. |
| New password | Change Marathon password. |
| Change company | Change to another company on the same Marathon installation. |
| Support | A support form that will be sent to Kalin Setterberg's support desk. |
| Documentation | A link to docs.kase.se where you will find documentation of news in Marathon. |
| Prints out current screen view to a physical printer. | |
| Prints out current screen view in PDF format. | |
| New window | Opens a new Marathon window. |
| Lägg till som favorit | When you are on a page that you would like to add as your favourite, click ”Add as favourite” and it will be added to the Favourites on the start page automatically. |
| Log out | Log out of Marathon. |
Status bar
Down in the right cormer of the screen you can see if you have unreported days in Marathon Time, if you have invoices to approve and/or faxes or mails in the sending queue.
Click to enter the programs.
General functionality
| Right mouse click | The click opens a small menu from which you e.g. can choose to export to Excel, to print out or to select columns. The cursor has to be somewhere in the list/table when you click. |
| Tab/Enter | Move to next object/field. |
| Shift+Tab/Enter | Move to previous object/field. |
| Alt + underlined etter | Instead of clicking, you can activate a function with Alt + the letter that is underlined in the word, e.g. OPEN with Alt + O. |
| Ctrl+Page Down | Move to next tab, e.g. in the Client & Project module. |
| Ctrl+Page Up | Move to previous tab. |
| Search box | Shows the alternatives to fill the field with. |
| F1 | Open search box. |
| F3 | Copies last saved information in a field. |
| Quick search field | You can write the first characters of a code, name etc. The search list will only include those alternatives that fit your search. |
| Quick search | A new window opens as you are writing, showing the alternatives that fit your search. This function has to be set in cog wheel/Settings/General |
Tables
Marathon’s tables are very flexible for changes regarding their look. You can select which columns you want to see, in what order they will be seen, their width and how they shall be sorted. The settings are saved for future logins.
Click on the grey box in the right end of the column heading line or click with the right mouse button in the table. A selection window opens where you can select and deselect columns. Click OK.
If you want to move the columns in another order, drag and drop the column heading to the place you wish, Marathon moves the underlying columns so that they won’t get over each other. Pull the column borders to adjust the column width.
You can select how to sort the column contents. When you select a column, an arrow appears next to the heading. Click on the arrow to change its position. Arrow up means that the biggest values are shown first and arrow down that the smallest values are shown on top.