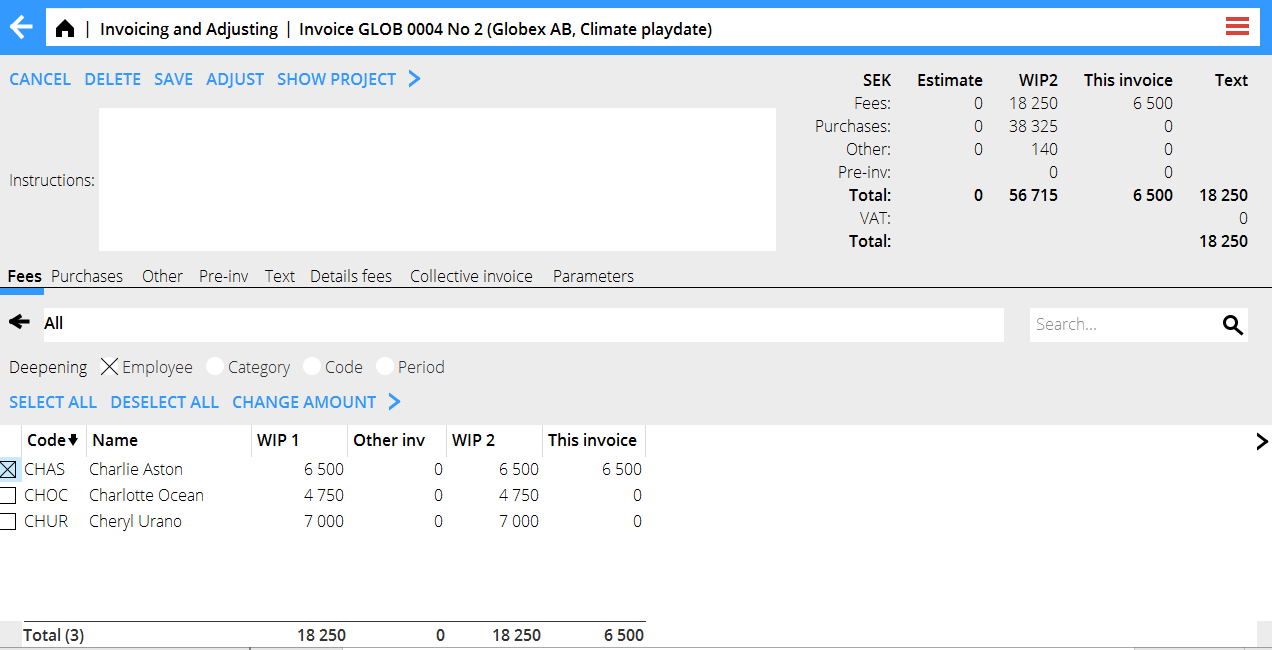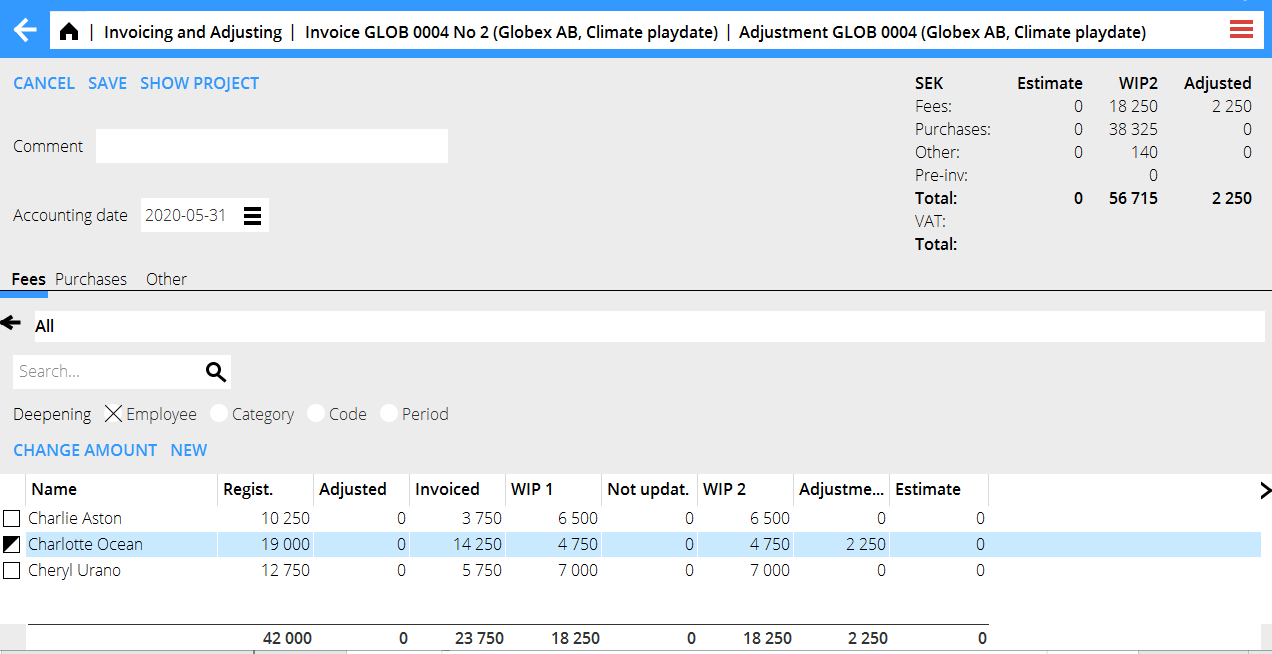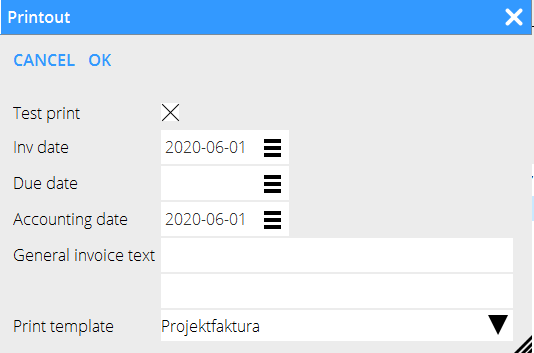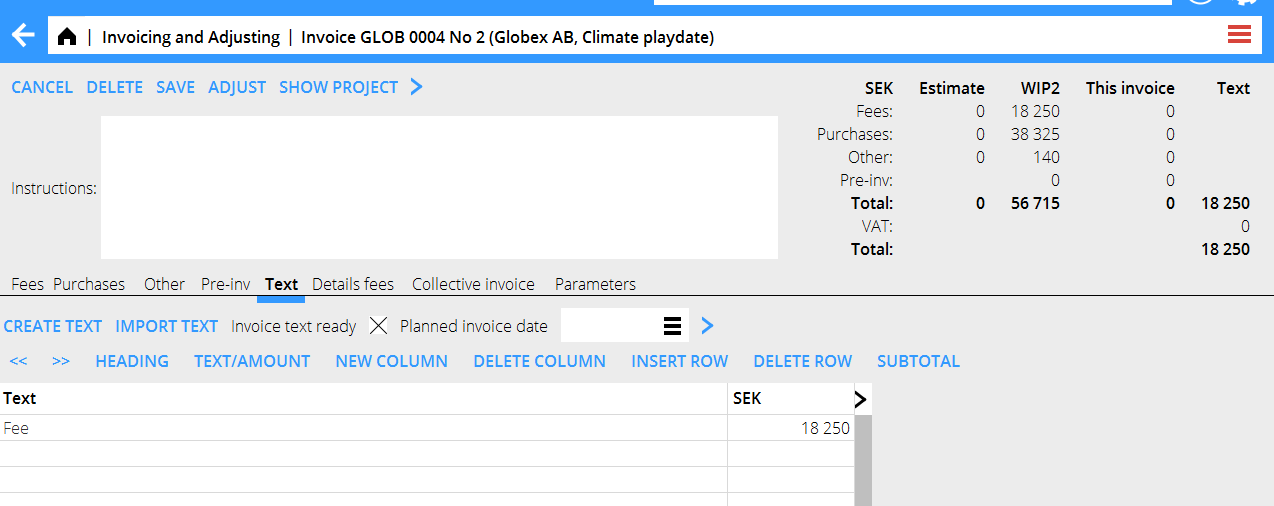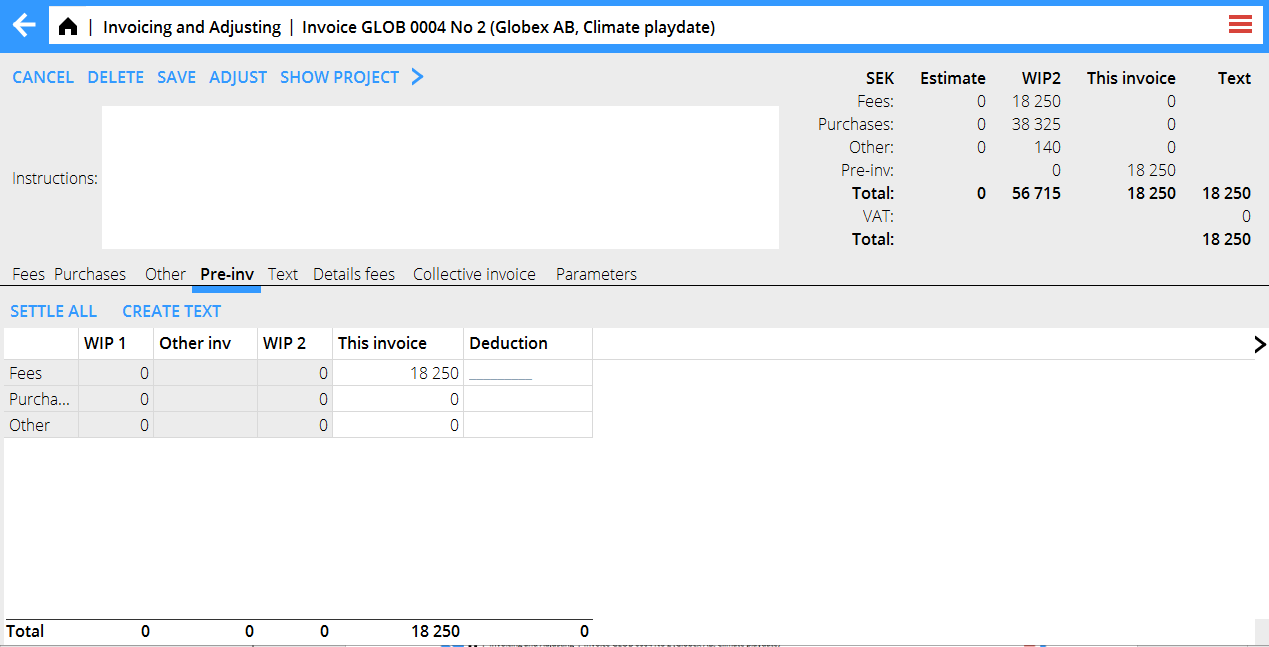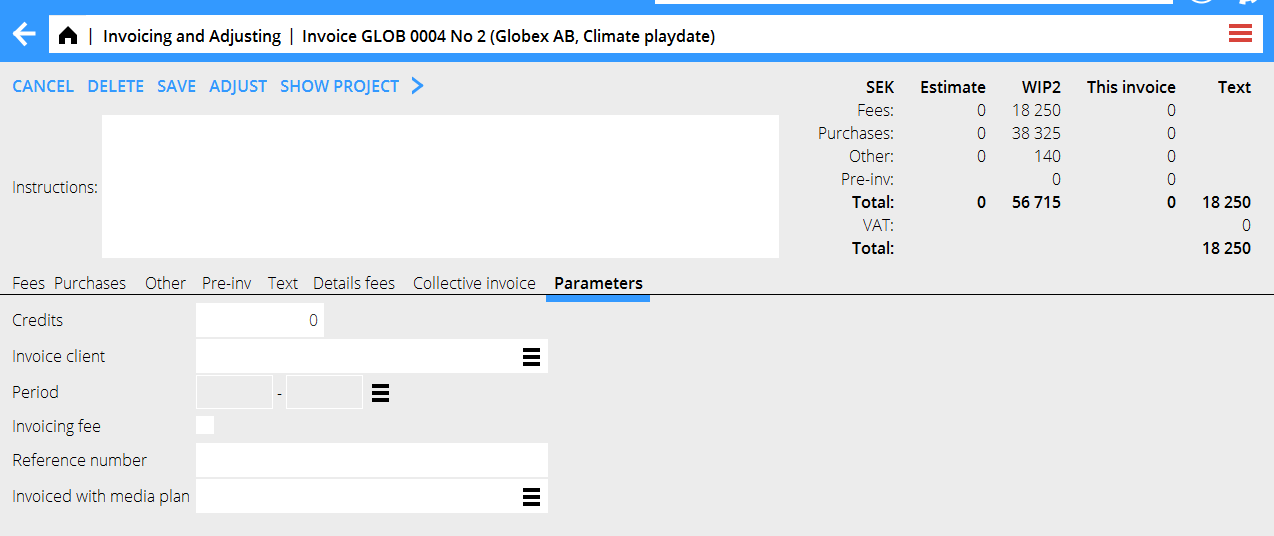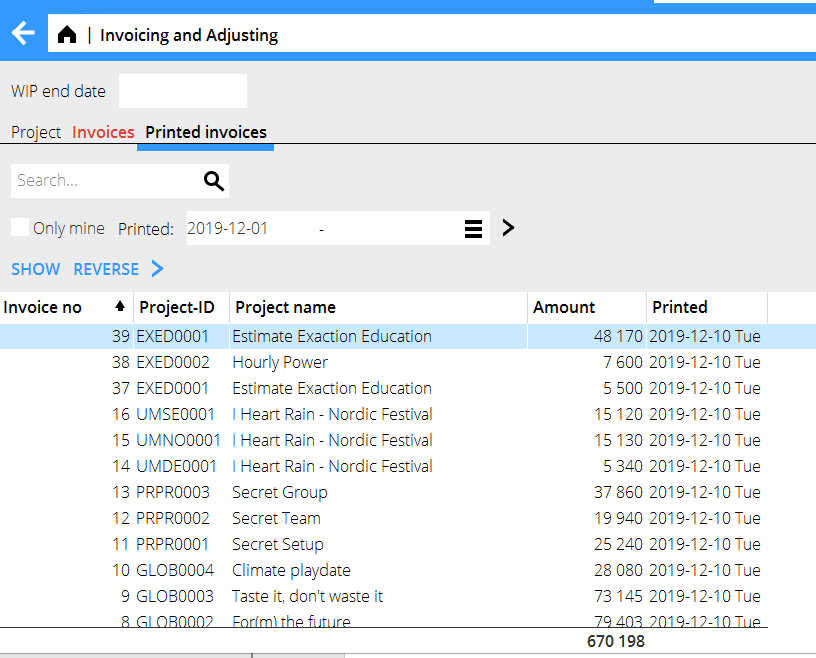Invoicing
This manual describes how to proceed in project invoicing. From preparation and adjusting to printing and reprinting. It also covers how to create a pre-invoice, a credit invoice, invoice in foreign currency and how to merge invoices. Also some of the most common parameters are described here
Contents
[hide]Preparations
Check the reconciliation list in Project: Reports/Reconciliation time and make sure that everybody has reported their hours. Update Fees, Purchases and Other in Project: Registration, correction and update, unless you have switched on automatic update.
Create invoice
An invoice consists of an invoice text and invoice content. The content is the amount from WIP or pre-invoice that shall be invoiced. Text and content must agree before printout is possible.
The invoicing procedure varies depending on what kind of invoices you are about to make. There are also differences depending to if you use the invoice tab in Project: Queries/Project or not (see separate chapters).
Create invoice when invoice text exist
The invoicing is done in {{pth|Project|Invoicing and adjusting The tab Invoices is shown in red when there is one or several invoice texts created in Project: Queries and/or when there are unprinted invoices on a project.
Open the tab Invoices, select an invoice and click Open.
Invoice content
As Invoice type, select Invoice. Open the invoice content tab to see what there is in the project’s WIP in Fees, Purchases and Other respectively. Select the rows that are going to the invoice. The whole WIP amount on that row will be moved to the column This Invoice. If not everything shall be invoiced, select the row and click on Change amount and fill in a new, lower amount. You can deepen in employee, category, code and period.
| Select all | Marks all rows. And moves amounts to This invoice |
| Deselect all | Undoes selection. |
| Change amount | You can save amounts in WIP by lowering the amount. State the amount to be invoiced, the remaining amount stays in WIP. |
| Excess invoicing | Can only be used in excess invoicing is allowed (parametric setting). State the excess invoice code, unless it is not pre-set and amount to be invoiced. |
Adjusting
You can adjust the actual WIP so that the values agree with the amount that shall be invoiced. An adjustment is thus an appreciation or depreciation of the WIP.
If you are in an invoice, click Adjust. If you are in the list of projects, click New adjustment. Depending of if there is any WIP to adjust, do as below.
Deepening
You can change the subtotals and deepen into a single row with a double click. That way you can select what to adjust if you don't want to make a proportional adjustment
| Change amount | Select a row and click on Change amount. Change the amount that shall be adjusted (+/-) or state the amount that shall remain in WIP in the WIP row. Select several rows if the adjustment shall be done proportionally against the value in WIP. Your choice affects the amoint to be adjusted on underlying levels. |
Adjusting without WIP or registered
| New | If there are no WIP or nothing is registered on the project – or if an adjustment shall be pointed to something else than WIP/registered, use New to make an adjustment. Fill in fields for Employee, Code, Period and Amount. |
| Comment | Possibility to write an adjustment comment. |
| Accounting date | Mandatory date for adjustments. |
| Registered | Registered on the project |
| Adjusted | Adjusted on the project, total. |
| WIP 1 | Registered and adjusted but not invoiced. |
| Invoiced | Invoiced on the project. |
| Not updated | Amounts in invoices created but not printed. |
| WIP 2 | WIP 1 minus Not updated. |
| Adjusted | Shows possible new adjustments that have not been saved. |
Print invoices
Save the invoice when the text and the invoice content are ready. Saving takes you to the Invoice tab. Select Printout. You can select several invoices (by pressing down the Ctrl key while selecting and print them out at one time
Create invoice without invoice text
| Test print | Make a test print to check how the invoice looks. |
| Invoice date | Today’s date is suggested.If you print several invoices, the prevoious invoice date is suggested. |
| Due date | Fetched from the project, but can be overwritten |
| Accounting date | Today’s date is suggested. If you print several invoices, the prevoious invoice date is suggested. |
| General invoice text | An optional text to be printed out on all invoices. |
| Printout template | Select your company’s template |
Go to Project:Invoicing and Adjusting. You can either open the tab Invoices and select New for a new invoice or open the tab Project and make a selection in the list:
| Smallest WIP amt | The WIP can be limited to a smallest WIP amount. |
| WIP 2 | Shows the total WIP minus the amounts released in other |
| Status | Choose between all, active, invoice released, pre-invoice released, collective invoice released. |
| Invoices exist | Choose between none, started and ready. |
| To be closed | Choose if you want to see projects that have been marked with “To be closed” in Project: Queries. (This is a message from project managers to the accounting department that a project is ready for closing.) |
Use the > at the far right in the heading row to select the columns that you want to see in the project list. The columns you have selected will be saved on your user name.
| Show project | Link to the analysis view in Project: Queries. Edit general project information under the tab General. |
| Test invoice | Shows what there is in the project’s WIP on an invoice printout. |
| New adjustment | Possible adjustments of the WIP in order for the values to agree with what shall be invoiced (read more in the chapter Adjustment). |
| New invoice | Start working with the new invoice if the invoice text not is created in Project: Queries. |
| Change status | Close, deactivate or activate project. Before a project can be closed, WIP has to be zero; there may not be any not deducted pre-invoices or not updated time or purchases on it. |
Select New invoice to create a new invoice. Follow the instructions about Invoice content and Adjustment, and create an invoice text with help of the following chapter
Text
You can either write own text and amount or use a text suggestion. You can edit the suggested text. You can also add own rows and subtotals and write new text and amounts.
| Create text | Choose this if you want to catch up the WIP on the project or to invoice from the cost estimate. |
Select first if the amounts shall be based on estimated values ( and in that case which estimate) or on the amounts that are actual in WIP. You can also select amounts based on Invoice content.
| Detail level | Select level of details in the invoice concerning fees, purchases and other. |
| Subtotal | Select subtotal levels. |
| Import text | If the invoice shall be similar to a previous invoice, you can import text from it. Then you can edit the text and amounts to fit in the new invoice. |
| Instruction | The project managers can write instructions as complement to the invoice text. The instruction is not shown on the invoice, only in the analysis tab in Client and Project for each invoice respectively. |
| Invoicing fee | If an invoicing fee has been set and shall be charged in this invoice, check the box. |
Create pre-invoice
Under the pre-invoiced tab, you can register the amounts that shall be pre-invoiced as invoice content. State the amount to be invoices in the column “This invoice”. It is possible to invoice pre-invoice amounts together with amounts from WIP in the same invoice.
If pre-invoicing has been set to be divided in fees, purchases and other (in the parameters), they are separated. This can be of interest in different reports
| Pre-invoice deduction | Open the tab Pre-invoice and fill in the amount to be deducted or select “Deduct all”. The amounts to be deducted are shown in the tabs Fees, Purchases and Other. The process is the same as in standard invoicing. |
Create collective invoice
Collective invoicing means that you invoice several projects on the same client on one invoice. The requirements are::
That the projects have the same client code
That all the projects have the same client number.
That collective invoicing I s allowed on the project.
That the projects have the same invoicing currency at the time of printout.
Go to one of the projects that shall be in the invoice and select “Collective Invoice” in the tab Collective invoice. Open the tab Collective invoice. Then fetch the other projects that shall be in the same invoice. Select also the one that you currently have opened.
In Invoice content you can now see all the WIP: s of the projects together. Select what to invoice. Check Deepening Project to see teh content of th edifferent projects.
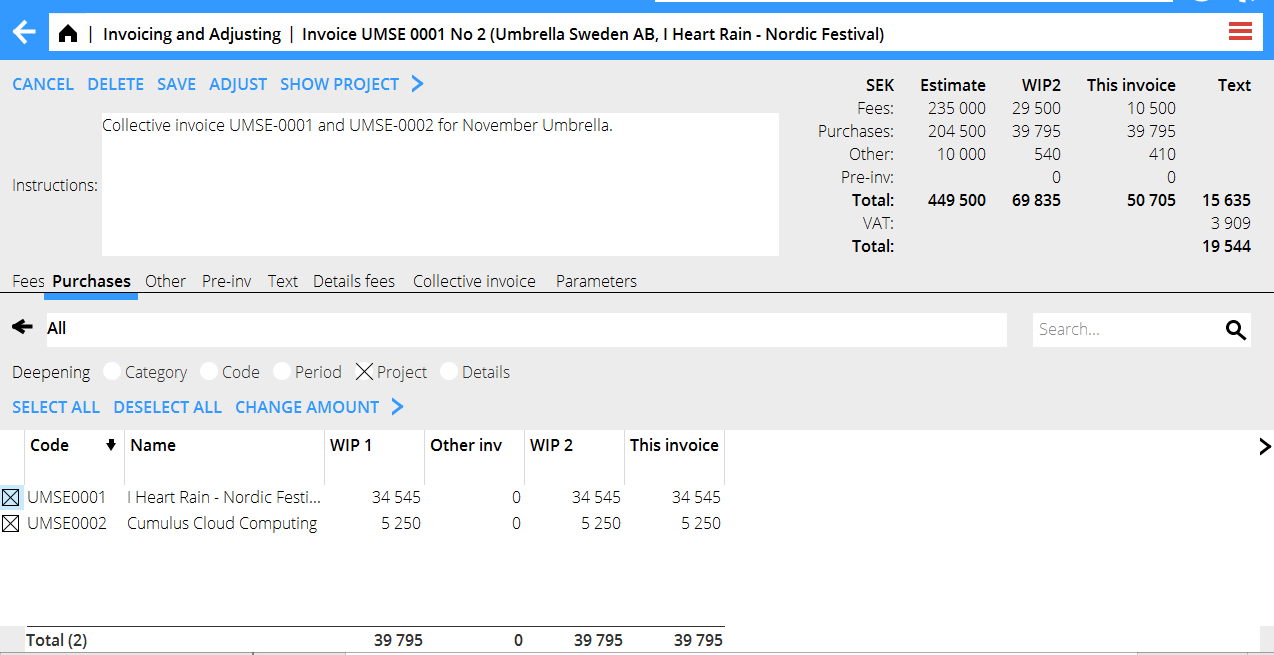
Note, that possible adjustments on the projects involved have to be made before they are put together to a collective invoice. To make an adjustment, mark the project in the search list in the Project tab and select “New adjustment” (read more in Adjusting).
Merge invoices
An alternative for collective invoices is that you prepare all invoices separately, and then merge them. This method is usable for example when you use excess invoicing, or when the project managers are writing invoice text in Project: Queries, when collective invoicing is not possible. The invoicing process is the same as when making standard invoices. When the invoices are ready, select them and click on the button Merge. Select project. In the text tab you have now a section per project, with project name and code as heading for each section. The text is editable.
Invoices in foreign currency
The invoicing currency is selectable on the project in System: Base registers/PRO/Clients and projects, tab Invoicing. The currency rate is updated in System: Base registers/General/Currencies On the invoice, only the invoice text is written in the foreign currency. The invoice content is always in the company's base currency. Marathon recalculates the amounts according to today's currency rate. On teh invoice, the amounts are shown differently depanding on what tab you are in. In the text tab the amounts on the upper right corners are shown in the invoicing currency. In the tabs for invoice content/fees, purchases, other or pre-invoice, all amounts including the text, are shown in the base currency. Minor discrepancies between text and content are allowed on invoices in foreign currency since the currency rate can vary from one day to another. The parameter for setting discrepancy limit ia in System: Base registers/PRO/Parameters tab invoicing and is called "Max. currency discr on foreign invoice text"
Parameters
Credits
Here you can enter a credit invoice number as referral to an invoice.
Invoice client
If the project has another invoicing address then what is stated on the client, use an “invoicing client”. Invoice clients can be fetched in the tab Parameters on the project. Invoice clients are registered in System: Base registers/PRO/Invoice clients and gets an own client number in the Sales ledger
Period
If you wish to allocate fees, purchases and other tyou can select a period in the Parameters tab. Note, that an account for periodical allocations has to be set in System: Base registers/PRO/Parameters, under the tab Invoicing.
Invoicing fee
If you use invoicing fee, check the box for adding it to this invoice
Reference number
Reference number is fetched from the project but ca here be changed on single invoices.
Reprint invoice
It is possible to reprint invoices under the tab Printed Invoices
| Only mine | Shows the invoices that the logged in user has been printing out. |
| Group | You can select to see a list with only invoices for a certain group. |
| Printout | Reprints selected invoice. |
Select which invoices to show in the dropdown menu according to printout time. Use the quick search field for free text search
Credit invoice
To credit an invoice, go to the tab Printed invoices. Find the invoice and click on ”Credit”. A similar invoice is created, but in credit.
Select possible test print. Today's date is suggested as credit invoice date, but it can be overwritten. Select printing template and then OK.