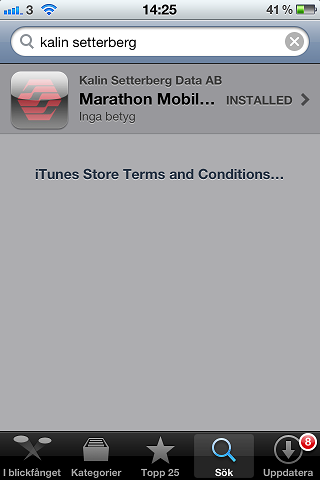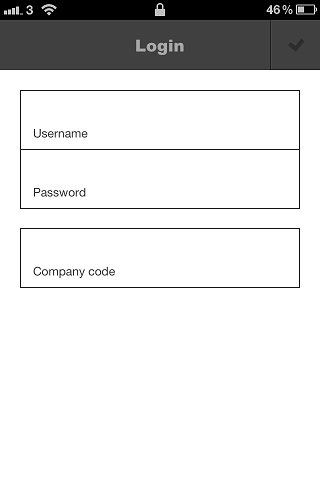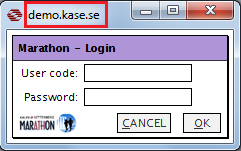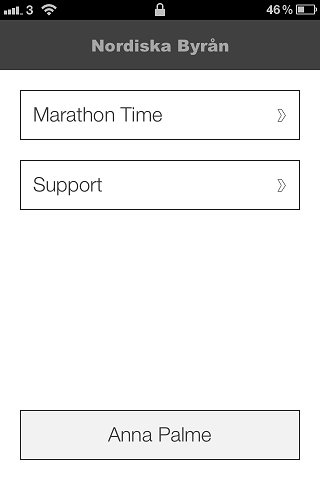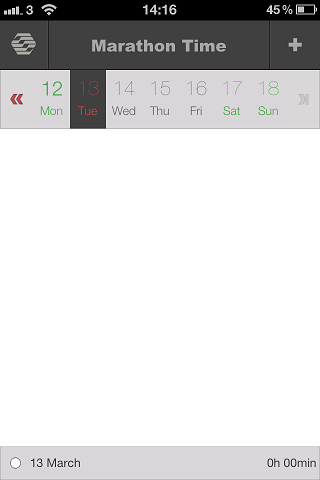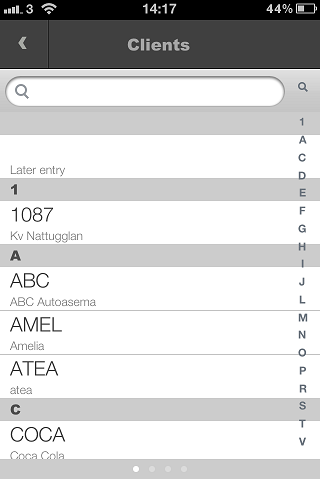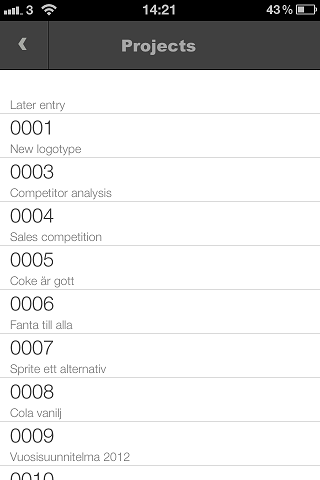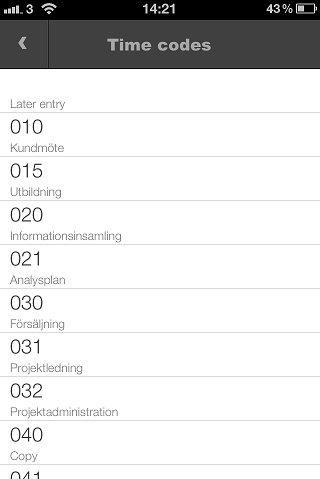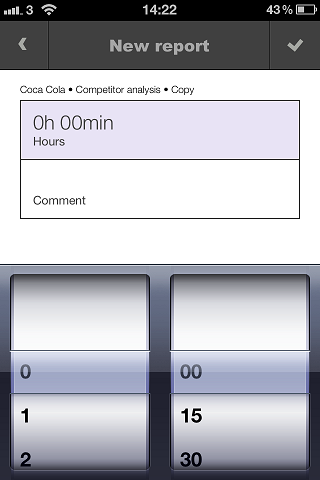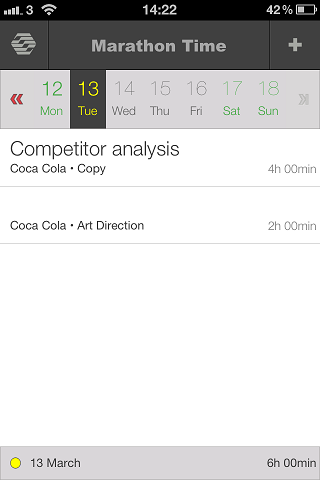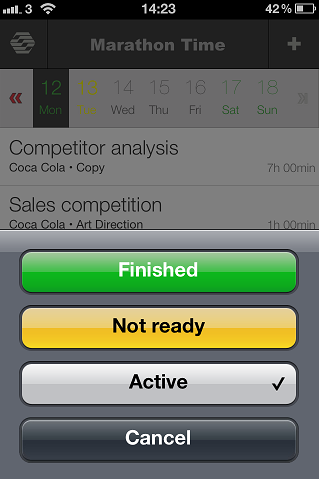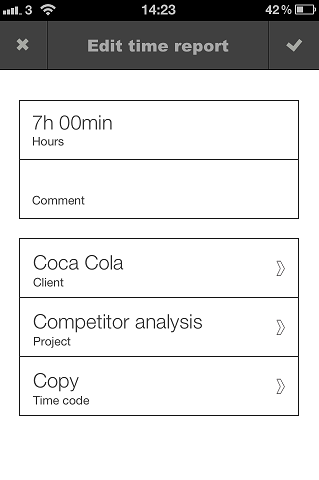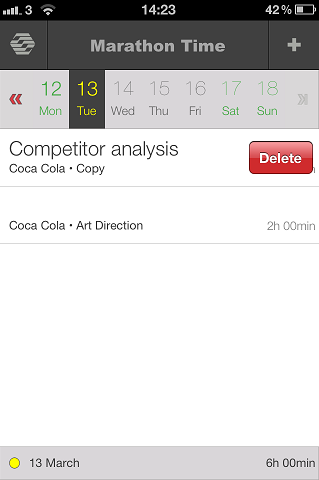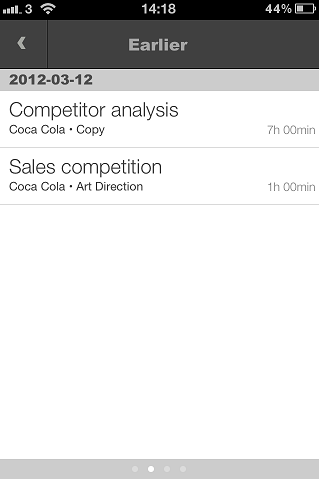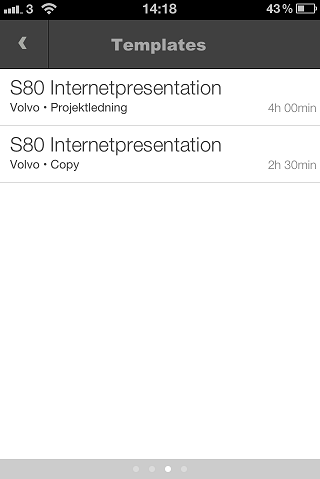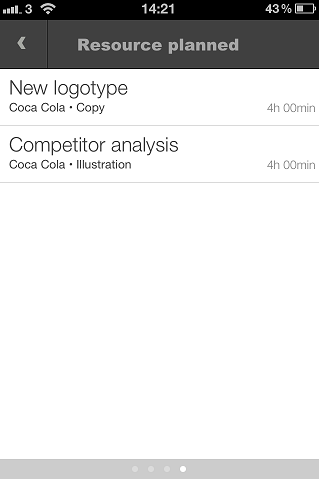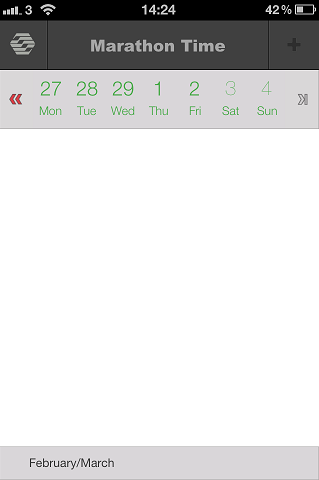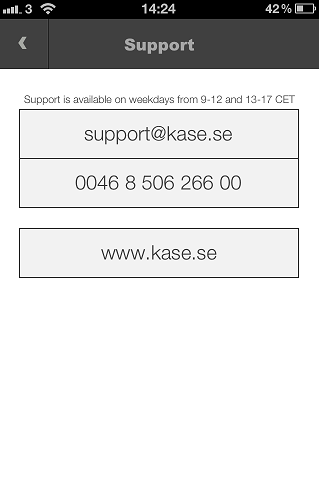News:Marathon Time for Iphone – Marathon Pocket
| Published | 2012-02-28 |
|---|---|
| Module | Project accounting |
| Version | unknown |
| Revision | 19867 |
| Case number | 567590 |
| News link | 1340 |
Download your Marathon Time – go to App Store in your Iphone.
Search for Kalin Setterberg.
| Log in | When the app is installed, click on the Marathon icon and you will see the following view: |
|---|
Use the same user name and password that you use for logging in to Marathon.
At Company code, write your company’s server address but without .kase.se. You can see the company code in the login window when you log in to Marathon from your computer:
In the above example the company code is demo.
| Start page | After login, you arrive on the start page: |
|---|
The above example is logged in as Anna Palme.
| Report time | Select Marathon Time. A date pageis shown: |
|---|
Today’s date is marked. To report time on the marked day, tap on the plus sign up right on the screen. A client list is shown:
Search the client in the search field, by scrolling or by tapping a letter on the right. If you at the moment don’t know the client, select Later entry. After client, select project:
Tap a project or Later entry. The next step is job (fee) codes:
Select a code or later entry.
Eventually, enter hours and minutes with optional comment:
When you are ready tap on the green check sign in the upper right screen.
You are back on the date page:
In the above example, two time reports have been created. The upper includes client, project, code and time. The lower contents only code and time, since later entry has been selected on client and project. A time report that not has been finished, like this one, will automatically be marked yellow (Not finished). You have to complete the time report before it can have changed status.
| Not finished time report | If you want to mark a time report as unfinished, click on the date in the bottom left screen. The following options are given: |
|---|
In this mode you can also mark a day as Finished, even if there is not enough time reported according to the requirements.
| Edit a time report | Edit a time report by tapping the report on the date page. The following view is shown: |
|---|
Change hours, comment, clients, projects or codes by tapping each box respectively. Then tap the check sign in the upper right screen.
| Delete a time report | Delete a report by dragging your finger over the row, to the right or to the left. Then tap the Delete option: |
|---|
If you don’t want to delete, tap anywhere on the screen except on Delete.
| Use a previous time report, template or import from resource planned time | If you want to use a previous time report, tap on the plus sign on the date page. When the client list is shown, drag your finger to the left. Earlier reports are shown: |
|---|
If you drag one more step to the left, you will see the Templates:
One further step to the left brings you to Resource planned:
By using Earlier, Templates and Resource planned you don’t have to enter client, project, code and time, unless something has to be corrected. Note though, that you only can select separate time reporting records at one time, not complete days.
| Back in a time report | Back one step in a time report by tapping the arrow up left. |
|---|---|
| Switch between different dates/weeks | On the date page you can switch between weeks: |
In the above example we have backed two weeks by tapping the double arrow to the left. Month is shown in the bottom left screen. Note, that you return to current week when you tap the right arrow (skip to end) , you will arrive at the current week. You can thus not go forward week by week or show a week that hasn’t started.
| Go to start page | On the date page, tap the Kalin Setterberg logotype up to the left and you will move to the start page. |
|---|---|
| Support | On the start page you can also select the function Support. By tapping it you will move to the following page: |
If you want to send an email directly from your telephone, select support@kase.se. Tap the telephone number to call to our switchboard. If you want to visit our home page, tap the link to www.kase.se.
| Log out | Go to the start page, tap on your name and Log out. |
|---|