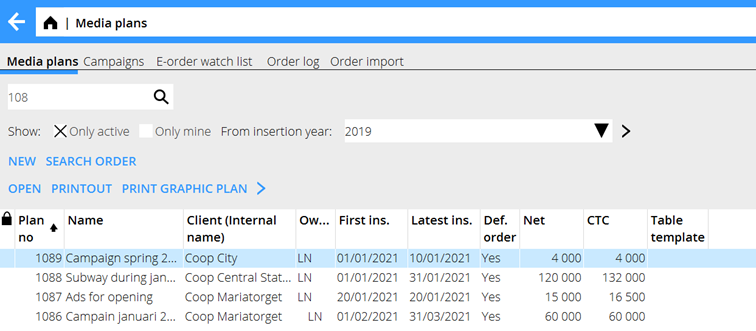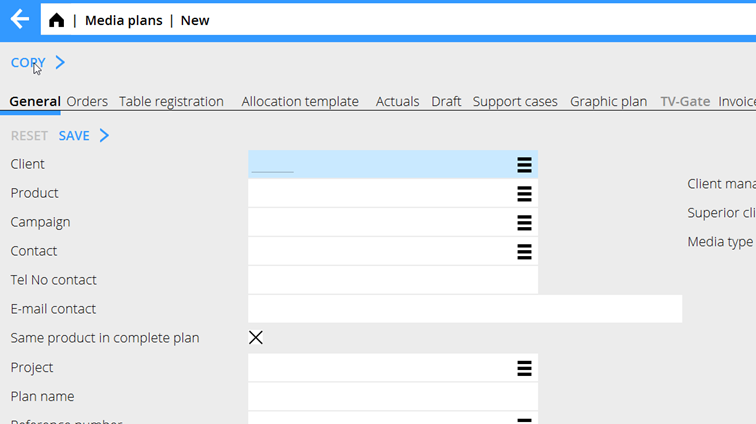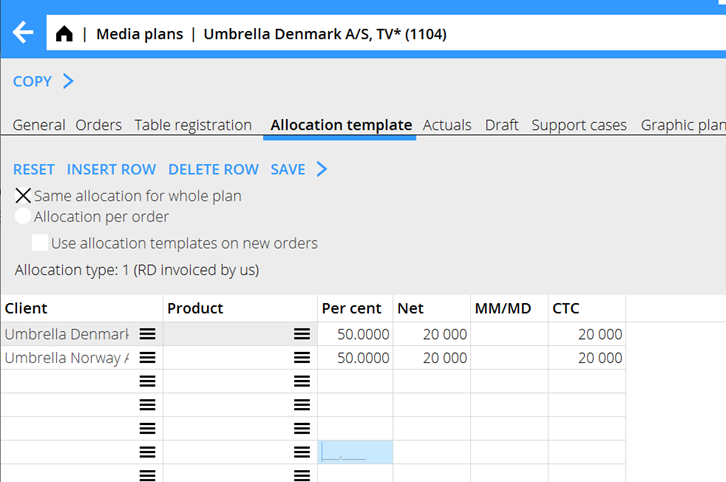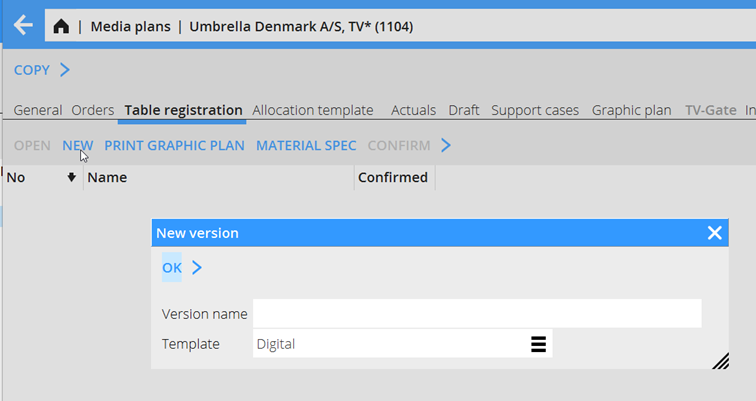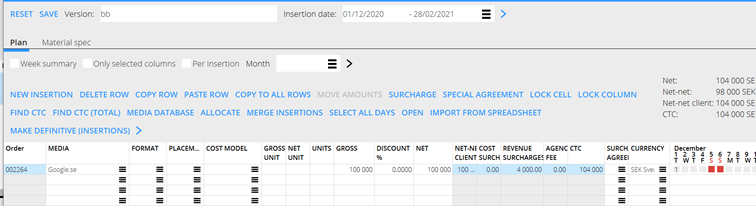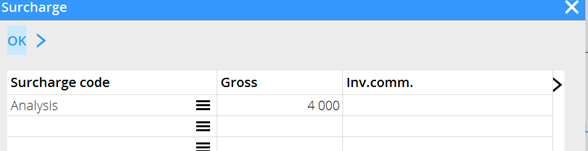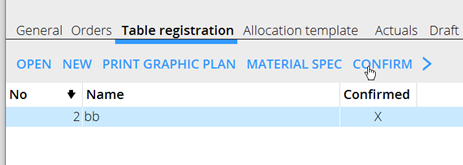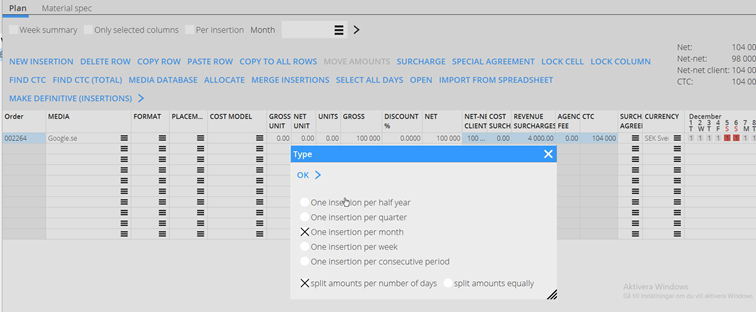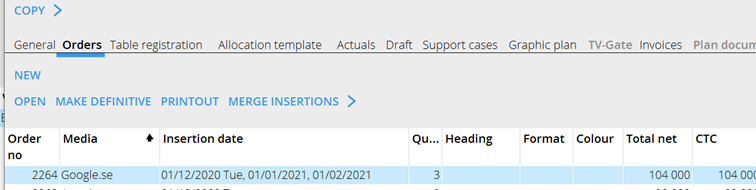Taulukkorekisteröinti
Contents
Table registration
Start by creating a NEW Media plan. Enter client, plan name, and select client agreement, if there is no default agreement. Then click SAVE. You can also copy an existing plan; press NEW and then COPY.
If a plan shall be allocated between several clients, use Allocation template. The allocation can concern the whole plan or just single orders.
Continue to Table registration. Select NEW and enter a version name (mandatory but has no relevance). Select thereafter Template and press OK. You can have several templates for different media types with varying columns and contents.
Enter insertion date for the plan’s selected period. If the plan shall be allocated over several months, the date interval must span over the whole period.
Only selected columns = this box should be checked for the possibility to hide/add columns with the arrow symbol to the right in the list. Select media. Possible format and placement, cost model and other things that are important to have in reports and printouts.
SELECT ALL DATES= All dates in the calendars will be marked. If you don’t select any date, the insertion date will be the first date of the period.
Use SURCHARGE for adding fee, production cost or another surcharge and write amount. You can write an invoice comment, if you want another text on the invoice.
When all media have been entered, SAVE. If everything looks OK, you must CONFIRM the version so that the orders are created and receive an order number from Marathon.
Note that these orders are preliminary and must be made definitive before they can be sent as order to media and invoiced.
To make an allocation
Example: Allocation over 3 months. 1. Select row and begin with SELECT ALL DATES 2. Press ALLOCATE and choose allocation alternative.
The order is allocated on three insertions, one per month.
To correct an erroneous allocation
The correction is made in the table registration. Begin with selecting the order and press MERGE, which here means that you are undoing the allocation. Next step is to delete the erroneous dates in the calendar. Keep the cursor over and drag the days that shall be deleted. Thereafter, make a new allocation with ALLOCATE
The functions FIND CTC and FIND CTC (TOTAL)
FIND CTC
Select one of the orders and go to the cell that’s value shall be changed and click on FIND CTC . The value will be changed to requested amount.
CTC (TOTAL)
Similar function, but the total CTC concerns all orders. The value will be changed only in the cell you are in.
The function IMPORT FROM SPREADSHEET
Right click in the middle of the table, select COPY. Paste into Excel. You get a tempalte taht you can use in importing to Table registration. You must use the whole template, all columns, otherwise the template does not work. Fill in the template and import it to Table registration.